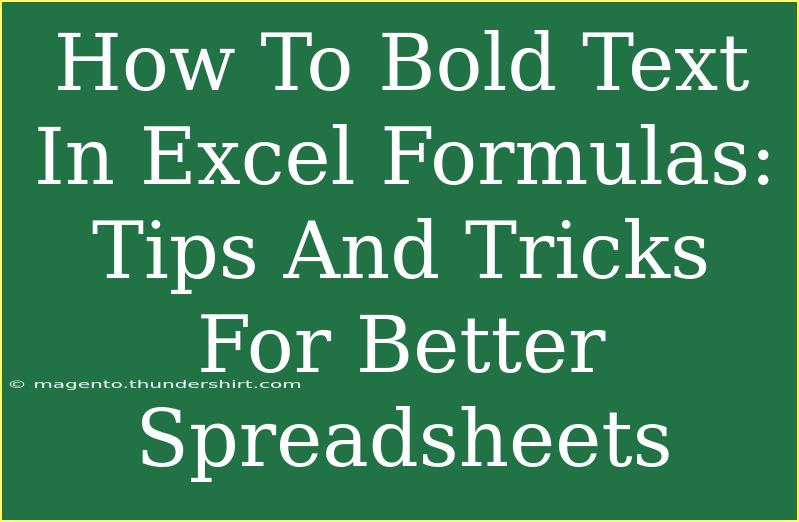When it comes to organizing data, highlighting important information can be just as crucial as entering accurate numbers. Bold text can draw attention to key figures in your Excel spreadsheets, helping you convey messages more effectively. However, when you're using formulas, things can get a bit tricky. This blog post will guide you through the ins and outs of bolding text in Excel formulas, offering helpful tips, shortcuts, and some advanced techniques to make your spreadsheets shine! ✨
Understanding Text Formatting in Excel
Before diving into how to bold text in Excel formulas, let’s clarify how text formatting works in Excel. Excel does not allow you to format part of the text within a formula. For example, if you want to display a result from a formula with part of the text in bold, this cannot be done directly in the formula. However, you can achieve similar effects using some clever methods.
How to Bold Text in Excel
-
Using the Ribbon
- Select the cell where you want to bold text.
- Click on the Home tab in the ribbon.
- Click the Bold button (B) or use the keyboard shortcut Ctrl + B.
-
Using Shortcuts
- You can quickly bold selected cells by pressing Ctrl + B. This shortcut applies to any selected cell or range of cells.
-
Cell Styles
- You can use Cell Styles in the Home tab to apply a predefined style that includes bold text. This is a good way to quickly apply formatting to multiple cells.
-
Conditional Formatting
- Sometimes, you might want to bold text based on certain conditions (like if a number exceeds a threshold). You can use Conditional Formatting for this:
- Select the cells you want to format.
- Go to the Home tab and click Conditional Formatting.
- Choose New Rule, then select Use a formula to determine which cells to format.
- Input your formula, then set the format to include bold text.
Common Mistakes to Avoid
- Applying Formatting After Formula: Many users forget that formatting needs to be applied to the cell rather than within the formula itself. Make sure to format your cells after inputting formulas.
- Overusing Bold: While bold text is great for highlighting, too much can overwhelm your spreadsheet. Use bold sparingly for better clarity.
Troubleshooting Issues
If you're struggling to get the text bold when using a formula, consider these troubleshooting steps:
- Recheck Formatting: Make sure you have selected the correct cell and applied the bold formatting.
- Check Conditional Formatting Rules: If using conditional formatting, ensure that your rules are correctly set up and applied.
Tips and Advanced Techniques
Combining Text and Formulas
You can create a compelling display of text and numbers within a single cell by combining text strings with formulas. For example:
= "Total Sales: " & TEXT(SUM(A1:A10), "$#,##0.00")
However, keep in mind that the resulting text will not be bold. You can bold "Total Sales:" separately after creating the formula.
Using Rich Text Formatting
If you want to bold a specific part of the text (like a label) in a cell, you can use Excel’s Rich Text Formatting feature:
- Click the cell where you want to enter text.
- Type your text.
- Select the part of the text you want to bold.
- Right-click and select Format Cells > Font and then check the Bold option.
Example Scenario
Imagine you have a table with sales data, and you want to highlight the total sales when they exceed $1,000:
- Use a formula to calculate total sales.
- Set conditional formatting to bold the total cell if it exceeds $1,000.
- Use an informative label like "Great Job!" in bold format if total sales exceed the threshold.
Practical Examples
Let’s take a quick look at how you can apply these techniques in a real-life scenario.
Example Table
Here’s a sample table of sales data:
<table>
<tr>
<th>Product</th>
<th>Sales</th>
</tr>
<tr>
<td>Product A</td>
<td>$400</td>
</tr>
<tr>
<td>Product B</td>
<td>$700</td>
</tr>
<tr>
<td>Product C</td>
<td>$1,200</td>
</tr>
</table>
Suppose you want to calculate the total sales and apply conditional formatting to the result:
- Formula:
=SUM(B2:B4)
- Conditional Formatting Rule: Format cell to bold if the value is greater than $1000.
Conclusion
To summarize, bolding text in Excel formulas requires a combination of direct formatting and clever use of formulas. Remember to format your cells after creating formulas and utilize features like conditional formatting to enhance your spreadsheets. The right formatting can make your data more engaging and comprehensible, ultimately leading to more effective presentations of your work. Don’t hesitate to explore other Excel tutorials to further enhance your skills!
<div class="faq-section">
<div class="faq-container">
<h2>Frequently Asked Questions</h2>
<div class="faq-item">
<div class="faq-question">
<h3>Can I bold part of the text in a formula?</h3>
<span class="faq-toggle">+</span>
</div>
<div class="faq-answer">
<p>No, you cannot format part of the text within a formula. You can use cell formatting to bold the entire text string.</p>
</div>
</div>
<div class="faq-item">
<div class="faq-question">
<h3>How do I bold text based on a condition?</h3>
<span class="faq-toggle">+</span>
</div>
<div class="faq-answer">
<p>You can use conditional formatting to bold text based on specific criteria, like a sales threshold.</p>
</div>
</div>
<div class="faq-item">
<div class="faq-question">
<h3>Is there a shortcut to bold text in Excel?</h3>
<span class="faq-toggle">+</span>
</div>
<div class="faq-answer">
<p>Yes! You can use the keyboard shortcut Ctrl + B to quickly bold selected text in a cell.</p>
</div>
</div>
</div>
</div>
<p class="pro-note">✨ Pro Tip: Practice using conditional formatting to enhance your spreadsheets and improve your data presentation! ✨</p>