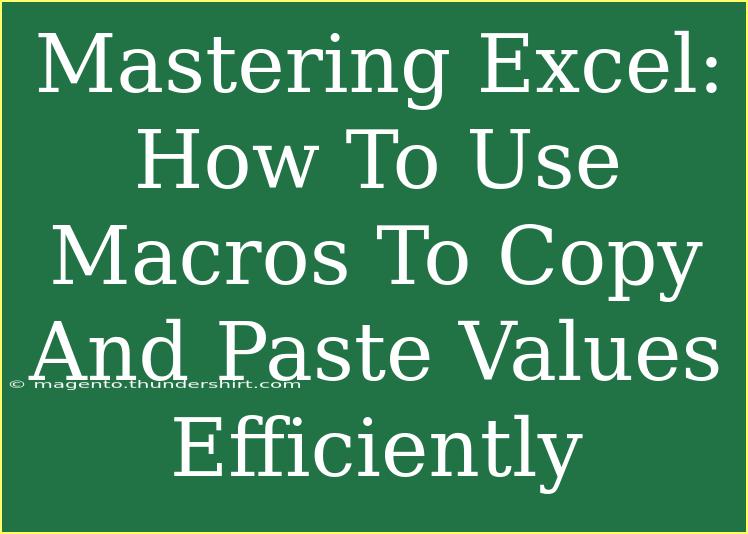If you're looking to save time and improve efficiency in Excel, mastering macros is a game-changer! 🕒 Macros automate repetitive tasks, allowing you to perform complex operations with just a click. Whether you're an accountant handling a monthly report or a data analyst sifting through tons of data, macros can be your best friend. Today, we're going to delve into how you can use macros specifically for copying and pasting values effectively. Let’s dive right in!
Understanding Macros in Excel
Before we get to the nitty-gritty of copying and pasting values using macros, it’s crucial to understand what macros are. Simply put, a macro is a sequence of instructions that Excel follows to automate tasks. You can create your own macro or use one of the built-in ones.
Why Use Macros?
Using macros can:
- Save Time: Automate repetitive tasks to speed up your workflow.
- Reduce Errors: Minimize the chance of human error when performing repetitive tasks.
- Enhance Productivity: Frees you up to focus on more complex analysis instead of tedious copying and pasting.
How to Create a Simple Macro
Creating a macro in Excel is straightforward. Here’s how you can do it:
Step 1: Enable the Developer Tab
Before you can start creating macros, you need to enable the Developer tab in Excel.
- Open Excel.
- Click on the
File tab.
- Select
Options.
- In the Excel Options window, select
Customize Ribbon.
- On the right, check the box for
Developer.
- Click
OK.
Step 2: Record Your Macro
Now, let’s record a macro that copies values from one range and pastes them into another.
- Click on the
Developer tab.
- Click on
Record Macro.
- Give your macro a name (avoid spaces or special characters).
- Choose where to store it (This Workbook is a good default).
- You can assign a shortcut key if you wish, such as
Ctrl + Shift + C.
- Click
OK to start recording.
Step 3: Perform Your Actions
- Select the range of cells you want to copy.
- Press
Ctrl + C to copy.
- Move to the destination where you want to paste the values.
- Instead of a regular paste, right-click and choose
Paste Special, then select Values.
- Finally, stop recording by clicking on the
Developer tab and selecting Stop Recording.
Step 4: Run Your Macro
To run the macro you just created:
- Go to the
Developer tab.
- Click
Macros.
- Select the macro you want to run.
- Click
Run.
Additional Notes
<p class="pro-note">✍️ Pro Tip: You can add comments to your macro by editing it in the Visual Basic for Applications (VBA) editor. This helps with clarity if you or someone else revisits the code later.</p>
Using VBA for More Complex Tasks
While recording macros is effective for simple tasks, you may need to dive into Visual Basic for Applications (VBA) for more complex functionalities. Here’s an example of a VBA code that copies and pastes values from one sheet to another.
Sub CopyPasteValues()
Sheets("Sheet1").Range("A1:A10").Copy
Sheets("Sheet2").Range("A1").PasteSpecial Paste:=xlPasteValues
Application.CutCopyMode = False
End Sub
How to Implement the VBA Code
- Open the
Developer tab.
- Click
Visual Basic.
- In the VBA editor, click
Insert, then Module.
- Copy and paste the code above into the module window.
- Close the editor and run the macro just like before.
Common Mistakes to Avoid
- Macro Security Settings: Ensure your macro security settings allow macros to run. Go to the
Developer tab > Macro Security and adjust settings accordingly.
- Not Saving the Workbook as Macro-Enabled: Always save your workbook as a
.xlsm file to retain macros.
- Copying Formats Instead of Values: When pasting, ensure you select
Paste Special > Values to avoid copying unwanted formats.
Troubleshooting Common Issues
If your macro isn’t working as expected, here are some common troubleshooting steps:
- Check Your References: Make sure the cell references in your macro code match those in your workbook.
- Security Settings: If macros aren't running, check the Excel options for macro security.
- Debugging: Use the VBA editor to step through your code and identify where it might be failing.
Practical Example Scenarios
Imagine you're responsible for monthly sales reports that require you to copy data from various sheets and summarize them into one. With macros, you can automate this copying and pasting process, saving hours of manual work!
Here’s a simple example:
| Action |
Manual Approach |
Macro Approach |
| Copy data from Sheet A |
Select cells, Ctrl + C |
Run macro to copy directly |
| Paste values in Sheet B |
Select cells, right-click, paste |
Run macro to paste values |
As shown, the macro approach minimizes steps and maximizes efficiency! 💪
<div class="faq-section">
<div class="faq-container">
<h2>Frequently Asked Questions</h2>
<div class="faq-item">
<div class="faq-question">
<h3>What is a macro in Excel?</h3>
<span class="faq-toggle">+</span>
</div>
<div class="faq-answer">
<p>A macro in Excel is a recorded sequence of commands that automates tasks, allowing you to perform actions with a single click.</p>
</div>
</div>
<div class="faq-item">
<div class="faq-question">
<h3>How do I run a macro?</h3>
<span class="faq-toggle">+</span>
</div>
<div class="faq-answer">
<p>To run a macro, go to the Developer tab, click on Macros, select the macro you want, and click Run.</p>
</div>
</div>
<div class="faq-item">
<div class="faq-question">
<h3>Can I edit a macro after creating it?</h3>
<span class="faq-toggle">+</span>
</div>
<div class="faq-answer">
<p>Yes, you can edit a macro in the VBA editor by selecting your macro in the Developer tab and clicking Edit.</p>
</div>
</div>
<div class="faq-item">
<div class="faq-question">
<h3>Why is my macro not working?</h3>
<span class="faq-toggle">+</span>
</div>
<div class="faq-answer">
<p>Your macro may not be working due to incorrect cell references, macro security settings, or other coding errors.</p>
</div>
</div>
</div>
</div>
As we wrap this up, it’s clear that using macros to copy and paste values in Excel can dramatically improve your productivity and effectiveness. By automating these tasks, you can focus more on the analytical work that truly drives results. So go ahead, give macros a try, and explore more tutorials to deepen your Excel skills. Embrace the power of automation and make your work life easier!
<p class="pro-note">🚀 Pro Tip: Practice makes perfect! Keep experimenting with macros to unlock their full potential in Excel!</p>