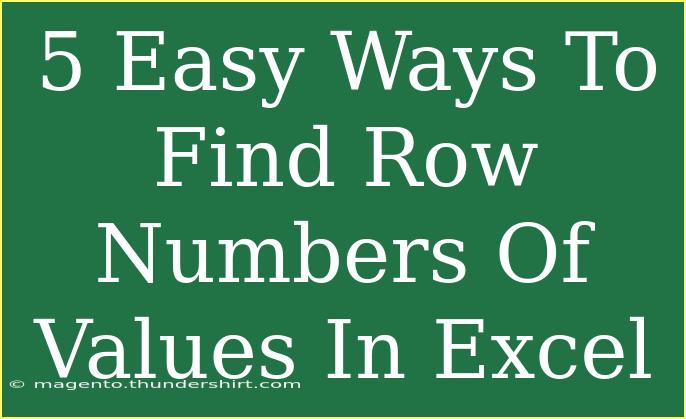Finding row numbers of specific values in Excel can be a crucial task, especially when you're dealing with large datasets. Whether you're sorting through sales data, tracking inventory, or analyzing customer information, knowing how to efficiently locate data can save you time and frustration. Here, we’ll explore five easy and effective methods to find row numbers of values in Excel, along with tips for optimizing your search and avoiding common mistakes.
1. Using the MATCH Function
One of the simplest ways to find the row number of a specific value is by utilizing Excel's MATCH function. This powerful function returns the position of a specified value in a range.
How to Use MATCH:
- Click on an empty cell where you want the row number to appear.
- Enter the following formula:
=MATCH(value, range, 0)
- value: The value you are searching for.
- range: The range of cells that contains the data.
Example:
If you are looking for the value "Apple" in cells A1:A10, your formula would look like this:
=MATCH("Apple", A1:A10, 0)
Important Notes:
<p class="pro-note">Always ensure that your search value matches the case and formatting of the data in your range.</p>
2. Using the FILTER Function (Excel 365)
For those using Excel 365, the FILTER function can come in handy as it not only finds the row number but also returns the actual values that match the criteria.
Steps:
- In an empty cell, type the formula:
=FILTER(range, range=value)
- range: The range of cells to filter.
Example:
To find all instances of "Orange" in the range B1:B10, you would input:
=FILTER(B1:B10, B1:B10="Orange")
Important Notes:
<p class="pro-note">Remember that the FILTER function returns an array, which means it will display all matching results in a spill range.</p>
3. Using INDEX with MATCH
For a more dynamic approach, you can combine INDEX and MATCH functions. This method is particularly useful when you want to find not just the row number but also retrieve corresponding data.
Steps:
- Use the following formula:
=INDEX(range, MATCH(value, range, 0))
Example:
To find the price of "Banana" from a price list in D1:D10, you can use:
=INDEX(D1:D10, MATCH("Banana", C1:C10, 0))
Important Notes:
<p class="pro-note">Ensure that your ranges for INDEX and MATCH are aligned correctly; otherwise, you may get incorrect results.</p>
4. Using Conditional Formatting to Highlight Rows
If you prefer a visual method, conditional formatting can help you highlight rows containing specific values, making it easier to spot them.
Steps:
- Select the range of data you want to format.
- Go to the "Home" tab and click on "Conditional Formatting."
- Choose "New Rule" and select "Use a formula to determine which cells to format."
- Enter the formula:
=A1="YourValue"
- Set your desired formatting options.
Important Notes:
<p class="pro-note">Make sure to replace "YourValue" with the actual value you're looking for, and adjust the cell reference (A1) to match your selection.</p>
5. Using Find and Replace
The Find feature in Excel is another straightforward way to quickly locate values and their corresponding row numbers.
How to Use:
- Press
Ctrl + F to open the Find dialog box.
- Enter the value you’re looking for in the “Find what” field.
- Click on “Find All.”
Important Notes:
<p class="pro-note">Once you click “Find All,” a list will show all instances of the value, complete with their row numbers, making it easy to navigate to each one.</p>
Common Mistakes to Avoid
- Misalignment of Ranges: Ensure your cell references align when using functions like INDEX and MATCH to avoid errors.
- Incorrect Data Types: Double-check that the value you’re searching for matches the data type of the cells (e.g., text vs. numbers).
- Ignoring Absolute References: If you need to drag your formulas, use
$ to lock your ranges.
Troubleshooting Issues
- No Match Found: This often happens if the value is misspelled or formatted differently (e.g., extra spaces, different cases).
- Formula Errors: If you see errors like
#N/A, it usually means that the MATCH function couldn't find a match; check your value and range.
<div class="faq-section">
<div class="faq-container">
<h2>Frequently Asked Questions</h2>
<div class="faq-item">
<div class="faq-question">
<h3>How can I find multiple row numbers for the same value?</h3>
<span class="faq-toggle">+</span>
</div>
<div class="faq-answer">
<p>You can use the FILTER function in Excel 365 to find all instances or create an array formula using IF combined with ROW for older versions.</p>
</div>
</div>
<div class="faq-item">
<div class="faq-question">
<h3>What should I do if my value is in a different format?</h3>
<span class="faq-toggle">+</span>
</div>
<div class="faq-answer">
<p>Ensure that the value you are searching for is formatted the same way as the data in the range you are searching.</p>
</div>
</div>
<div class="faq-item">
<div class="faq-question">
<h3>Can I use these methods for large datasets?</h3>
<span class="faq-toggle">+</span>
</div>
<div class="faq-answer">
<p>Yes, all of these methods are effective for large datasets; however, using functions like FILTER can be more efficient in Excel 365.</p>
</div>
</div>
</div>
</div>
Recapping the key takeaways from this article, we’ve covered five practical ways to find row numbers of values in Excel, highlighting the MATCH and FILTER functions, and methods like conditional formatting and the Find feature. The goal is to simplify your data management process so you can focus more on analysis rather than searching.
Practice using these methods, experiment with formulas, and don’t hesitate to explore related tutorials to enhance your Excel skills.
<p class="pro-note">💡 Pro Tip: Always double-check for extra spaces or formatting issues when searching for values in Excel!</p>