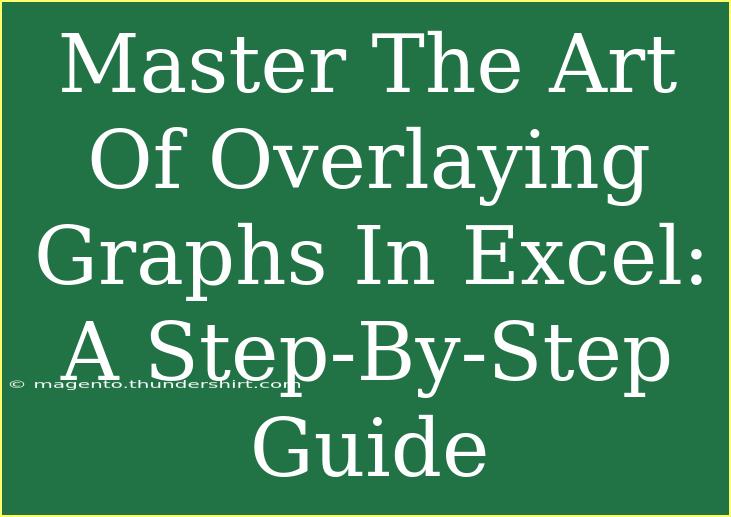Mastering the art of overlaying graphs in Excel can transform how you present your data and insights. It allows you to visualize relationships between multiple data sets simultaneously, making comparisons clearer and your analyses more robust. Whether you’re a beginner or a seasoned user looking to refine your skills, this step-by-step guide will help you unlock the power of combined charts in Excel. 💪📊
Why Overlay Graphs in Excel?
Overlaying graphs in Excel is incredibly useful for data comparison and analysis. It helps in:
- Identifying Trends: Quickly spot trends across different data sets.
- Making Comparisons: Side-by-side visibility of information enhances comprehension.
- Engaging Presentation: A well-designed graph can capture attention and convey your message effectively.
Getting Started with Graphs in Excel
Before we dive into the overlaying process, let’s review some basic steps to create a graph in Excel.
-
Prepare Your Data:
Make sure your data is organized in columns or rows. For example, you can set up a table like this:
<table>
<tr>
<th>Month</th>
<th>Sales</th>
<th>Expenses</th>
</tr>
<tr>
<td>January</td>
<td>5000</td>
<td>3000</td>
</tr>
<tr>
<td>February</td>
<td>6000</td>
<td>4000</td>
</tr>
<tr>
<td>March</td>
<td>7000</td>
<td>4500</td>
</tr>
</table>
-
Select Your Data:
Highlight the data range you want to visualize.
-
Insert a Chart:
Go to the "Insert" tab on the Ribbon, choose the chart type you prefer (e.g., Column, Line, or Scatter), and click on it to insert.
Step-by-Step Guide to Overlaying Graphs
Now, let’s move to the main event: overlaying your graphs in Excel. Follow these steps to create an engaging overlay chart.
Step 1: Create Your Base Chart
- Start by creating your first chart using one of the data sets. For instance, if you're looking at Sales, create a line or column chart for it.
Step 2: Adding a Second Data Series
- Right-click on the chart and select “Select Data”.
- Click on “Add” to include another data series (e.g., Expenses). A window will pop up prompting you to input the series name, values, and categories.
Step 3: Format the Second Data Series
- Once added, select the new data series on your chart.
- Go to the “Chart Design” tab, click “Change Chart Type,” and choose a different type for the second series, such as a line chart if your first is a column chart. This differentiation is crucial for clarity.
Step 4: Adjust the Secondary Axis (Optional)
- If your data sets have different ranges (like Sales and Expenses), you might need to plot one of them on a secondary axis.
- Right-click on the data series you want to adjust, select “Format Data Series,” then choose the option for “Secondary Axis.” This can help avoid confusion and makes comparisons much easier.
Step 5: Customize Your Chart
- Add Titles and Labels: Click on the chart title to edit it. Adding labels for axes is vital for comprehension.
- Change Colors and Styles: Use the formatting options in the Chart Design tab to improve your chart’s appearance.
Step 6: Review Your Chart
Make sure your overlay graph clearly presents the information. Review the data points, labels, and overall design to ensure nothing is misleading.
Common Mistakes to Avoid
While overlaying graphs can significantly enhance your presentations, it's essential to be mindful of common pitfalls:
- Cluttered Designs: Overcrowding the chart with too many data series can confuse your audience. Stick to 2-3 relevant data sets.
- Inconsistent Scales: Ensure your axes reflect the data accurately. Mismatched scales can mislead viewers.
- Ignoring Color Contrast: Choose colors wisely to ensure visibility. A light color on a light background will not be effective.
Troubleshooting Issues
If you encounter issues while overlaying graphs, consider these troubleshooting tips:
- Data Not Displaying: Make sure you've selected the correct data range in the chart settings.
- Secondary Axis Not Appearing: Double-check that you selected the series for the secondary axis.
- Chart Not Updating: If you’ve changed the data and the chart doesn’t reflect these changes, right-click and choose “Refresh Data.”
<div class="faq-section">
<div class="faq-container">
<h2>Frequently Asked Questions</h2>
<div class="faq-item">
<div class="faq-question">
<h3>Can I overlay different types of charts?</h3>
<span class="faq-toggle">+</span>
</div>
<div class="faq-answer">
<p>Yes, Excel allows you to overlay various chart types, such as combining a column chart with a line chart.</p>
</div>
</div>
<div class="faq-item">
<div class="faq-question">
<h3>How do I change the colors of the lines in my overlay graph?</h3>
<span class="faq-toggle">+</span>
</div>
<div class="faq-answer">
<p>Select the data series you want to change, then go to the "Format" tab where you can choose the color style.</p>
</div>
</div>
<div class="faq-item">
<div class="faq-question">
<h3>Can I add data labels to my overlay graphs?</h3>
<span class="faq-toggle">+</span>
</div>
<div class="faq-answer">
<p>Absolutely! Right-click on the data series and choose "Add Data Labels" to display values directly on the chart.</p>
</div>
</div>
</div>
</div>
In summary, mastering the overlaying of graphs in Excel not only adds a visual appeal but also enhances your data storytelling skills. Embrace this technique to improve clarity in your presentations and analyses. By using these tips and methods, you’re sure to make your data shine like never before. Don’t hesitate to experiment with overlaying different graphs to find the best way to communicate your message.
<p class="pro-note">🌟Pro Tip: Always review your chart for readability and clarity before presenting to ensure your audience understands the data you’re conveying.</p>