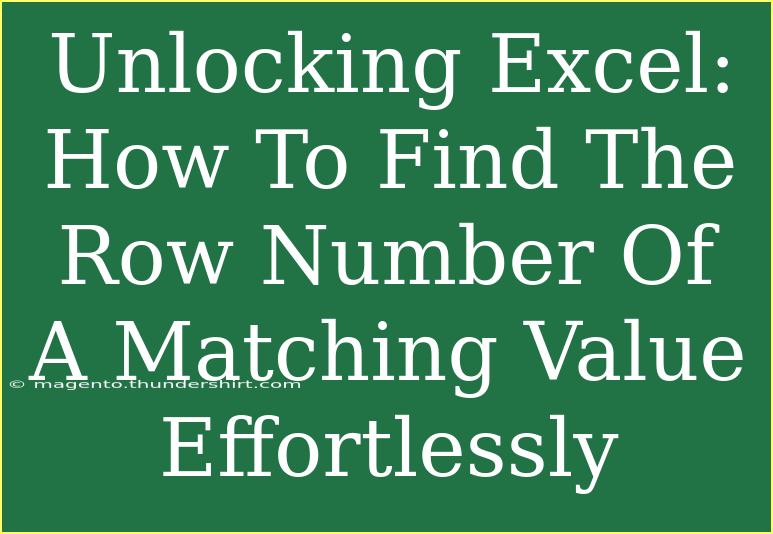Excel can sometimes feel like a labyrinth, especially when you need to find specific information quickly. One of the common tasks people face is identifying the row number of a matching value. Whether you're managing budgets, tracking projects, or simply analyzing data, knowing how to pinpoint the location of a particular entry can save you a ton of time. Fortunately, with a few simple functions and techniques, you can unlock the power of Excel and find row numbers effortlessly! 📊
Understanding Excel Functions
Before diving into specific methods, let's look at the foundational functions that make it possible to find row numbers:
- MATCH: This function searches for a specified item in a range of cells and returns its relative position.
- INDEX: Though mainly used to retrieve values from a specified row and column, it can be used in conjunction with other functions for our purpose.
- ROW: This function returns the row number of a cell reference.
Combining these can elevate your Excel game to a whole new level!
Finding Row Number Using the MATCH Function
The MATCH function is typically the go-to for finding the position of a value. Here’s how you can use it:
Step-by-Step Guide
-
Open Excel: Launch Microsoft Excel and open your spreadsheet containing the data.
-
Select a Cell: Click on an empty cell where you want the row number to appear.
-
Enter the MATCH Formula: Type the following formula:
=MATCH(value, range, 0)
- value: This is the value you want to find.
- range: This is the range of cells you are searching through.
-
Press Enter: Hit Enter to get the row number.
Example
Suppose you have a list of employee names in cells A1 to A10, and you want to find the row number of "John":
=MATCH("John", A1:A10, 0)
This will return the row number relative to the specified range. If "John" is in A4, you will get 4.
Using INDEX and MATCH Together
If you want to get the actual row number in relation to the entire sheet, you can combine INDEX and MATCH as follows:
Step-by-Step Guide
-
Use the Following Formula:
=ROW(INDEX(range, MATCH(value, range, 0)))
This method is useful as it tells you the absolute row number on the worksheet.
Example
Using the previous example, if you have employee names in column A:
=ROW(INDEX(A1:A10, MATCH("John", A1:A10, 0)))
This formula will return the absolute row number where "John" is located, such as 4 if "John" is indeed at A4.
Important Notes on MATCH Function
<p class="pro-note">The MATCH function is case-insensitive, so it will not differentiate between "john" and "John". Keep this in mind when searching for text!</p>
Common Mistakes to Avoid
- Not Using Exact Match: When using MATCH, always include
0 as the third argument for an exact match. Failing to do so may result in incorrect positioning.
- Range Selection: Ensure your range does not include headers if you're looking for values beneath them.
Troubleshooting Issues
- #N/A Error: This means that the value you're looking for isn't in the specified range. Double-check for typos or hidden spaces.
- #VALUE! Error: This usually occurs if the value or the range is incorrect. Recheck your formula for any mistakes.
- #REF! Error: This occurs when the formula refers to an invalid range. Ensure that the range is correctly set.
Making It Visual
Creating a table can further clarify how the values align:
<table>
<tr>
<th>Employee Name</th>
<th>Row Number</th>
</tr>
<tr>
<td>John</td>
<td>=ROW(INDEX(A1:A10, MATCH("John", A1:A10, 0)))</td>
</tr>
<tr>
<td>Jane</td>
<td>=ROW(INDEX(A1:A10, MATCH("Jane", A1:A10, 0)))</td>
</tr>
<tr>
<td>Smith</td>
<td>=ROW(INDEX(A1:A10, MATCH("Smith", A1:A10, 0)))</td>
</tr>
</table>
This table shows the employee names and the formula you can enter to find their respective row numbers.
Frequently Asked Questions
<div class="faq-section">
<div class="faq-container">
<h2>Frequently Asked Questions</h2>
<div class="faq-item">
<div class="faq-question">
<h3>Can I use these formulas for different data types?</h3>
<span class="faq-toggle">+</span>
</div>
<div class="faq-answer">
<p>Yes! Both the MATCH and INDEX functions work with text, numbers, dates, and other data types.</p>
</div>
</div>
<div class="faq-item">
<div class="faq-question">
<h3>What happens if my value appears multiple times?</h3>
<span class="faq-toggle">+</span>
</div>
<div class="faq-answer">
<p>The MATCH function will return the first occurrence of the value in your specified range.</p>
</div>
</div>
<div class="faq-item">
<div class="faq-question">
<h3>Is there a way to find the row number without using a formula?</h3>
<span class="faq-toggle">+</span>
</div>
<div class="faq-answer">
<p>No, using formulas like MATCH or INDEX is the most efficient way to automatically find row numbers based on values.</p>
</div>
</div>
<div class="faq-item">
<div class="faq-question">
<h3>Can I automate this process for large datasets?</h3>
<span class="faq-toggle">+</span>
</div>
<div class="faq-answer">
<p>Yes! You can use these formulas as part of more extensive data processing routines using Excel features like PivotTables and VLOOKUP for automation.</p>
</div>
</div>
</div>
</div>
Recapping the insights from this article, we’ve learned how to harness the power of Excel functions like MATCH, INDEX, and ROW to find the row number of a matching value effortlessly. Using these methods not only improves your efficiency but also helps you work smarter, not harder!
Don’t forget to practice these techniques and explore additional tutorials to deepen your Excel knowledge. Happy Exceling!
<p class="pro-note">✨Pro Tip: Experiment with nested functions for even more powerful data analysis!🌟</p>