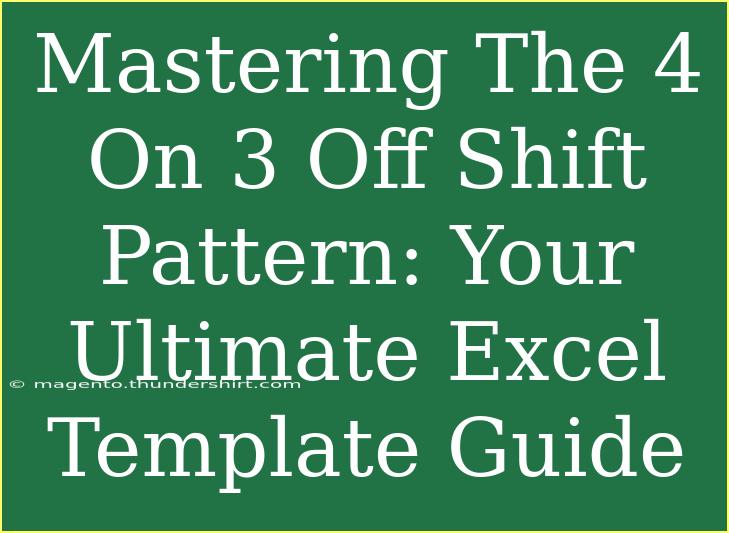The 4 On 3 Off shift pattern is a popular scheduling system often used in various industries, such as healthcare, manufacturing, and hospitality. This method allows workers to enjoy a balanced work-life schedule, providing extended periods of time off while ensuring adequate coverage. If you’re looking to master this shift pattern using an Excel template, you’re in the right place! Let’s dive into the best practices, tips, and tricks to optimize your scheduling process.
Understanding the 4 On 3 Off Shift Pattern
Before we explore the Excel template, it's essential to understand what the 4 On 3 Off shift pattern entails. Essentially, this schedule consists of four consecutive days of work followed by three days off. This structure enables workers to have prolonged breaks, leading to reduced burnout and increased job satisfaction.
Key Benefits of the 4 On 3 Off Schedule
- Work-Life Balance: Employees enjoy longer breaks, which can be vital for personal time and rest.
- Increased Coverage: This pattern helps maintain adequate staffing levels while allowing flexibility.
- Reduced Employee Fatigue: Regular off days can reduce fatigue, making employees more productive and engaged.
Example of a 4 On 3 Off Schedule
To give you a better understanding, here’s a simplified example of a 4 On 3 Off shift pattern for one week:
| Day |
Employee A |
Employee B |
| Monday |
On |
On |
| Tuesday |
On |
On |
| Wednesday |
On |
Off |
| Thursday |
On |
Off |
| Friday |
Off |
On |
| Saturday |
Off |
On |
| Sunday |
Off |
Off |
This table showcases how two employees can share shifts while maintaining their off days.
Creating Your Excel Template for the 4 On 3 Off Shift Pattern
Now that you’re familiar with the shift pattern, let's explore how to set it up in Excel. Below are step-by-step instructions for creating your template.
Step 1: Open a New Excel Workbook
- Launch Excel and create a new blank workbook.
Step 2: Set Up Your Columns
- In the first row, label your columns:
- A: Date
- B: Employee Name
- C: Shift (On/Off)
- Adjust the width of the columns to make it visually appealing.
Step 3: Input Dates
- In column A, enter the dates for the scheduling period. For instance, if you're scheduling for a month, list all days of the month.
Step 4: Add Employee Names
- In column B, enter the names of the employees participating in the shift.
Step 5: Create Shift Rotation
- In column C, use the following formula to automate the On/Off shifts:
=IF(MOD(ROW()-2,7)<4,"On","Off")
This formula will alternate between "On" for four consecutive days and "Off" for three consecutive days.
Example Layout of Your Template
| Date |
Employee Name |
Shift |
| 01/01/2024 |
John Doe |
On |
| 01/02/2024 |
John Doe |
On |
| 01/03/2024 |
John Doe |
On |
| 01/04/2024 |
John Doe |
On |
| 01/05/2024 |
John Doe |
Off |
| ... |
... |
... |
Step 6: Format Your Sheet
- Highlight the "On" and "Off" shifts using conditional formatting for better visual representation. Choose green for "On" and red for "Off".
Step 7: Save Your Template
- Save your workbook as an Excel Template (.xltx) for easy reuse.
Common Mistakes to Avoid
As you navigate through creating and managing your 4 On 3 Off shift schedule, there are a few pitfalls to be aware of:
- Over-scheduling: Make sure to balance workloads and avoid scheduling employees for too many shifts.
- Ignoring Preferences: Always consider employee preferences for time off.
- Failure to Communicate: Ensure that employees are aware of their schedules and any changes made.
Troubleshooting Issues
If you encounter issues with your Excel template, here are some troubleshooting tips:
- Formula Errors: Double-check for any misplaced characters in your formulas. Excel can be picky!
- Formatting Issues: If colors aren’t showing up, verify that you’ve applied conditional formatting correctly.
- Date Errors: Ensure your date format is consistent across the worksheet.
Frequently Asked Questions
<div class="faq-section">
<div class="faq-container">
<h2>Frequently Asked Questions</h2>
<div class="faq-item">
<div class="faq-question">
<h3>What if an employee cannot work their scheduled shift?</h3>
<span class="faq-toggle">+</span>
</div>
<div class="faq-answer">
<p>Make arrangements for a shift swap with another employee or find coverage through your pool of available workers.</p>
</div>
</div>
<div class="faq-item">
<div class="faq-question">
<h3>How can I adjust the schedule for holidays?</h3>
<span class="faq-toggle">+</span>
</div>
<div class="faq-answer">
<p>Plan ahead by notifying employees of the changes to avoid conflicts, and consider offering additional incentives for holiday shifts.</p>
</div>
</div>
<div class="faq-item">
<div class="faq-question">
<h3>Can I use the template for different shift patterns?</h3>
<span class="faq-toggle">+</span>
</div>
<div class="faq-answer">
<p>Absolutely! Modify the formulas and structure according to your specific shift needs.</p>
</div>
</div>
<div class="faq-item">
<div class="faq-question">
<h3>What if an employee wants to change their off days?</h3>
<span class="faq-toggle">+</span>
</div>
<div class="faq-answer">
<p>Engage in a discussion with the employee about their request, ensuring that changes don't disrupt overall staffing.</p>
</div>
</div>
</div>
</div>
To wrap up, mastering the 4 On 3 Off shift pattern with an Excel template can significantly enhance scheduling efficiency. With the steps outlined above, you’ll not only save time but also ensure your team has a balanced work-life schedule. Remember to practice using your new template and explore other scheduling resources to optimize your management skills further.
<p class="pro-note">🌟Pro Tip: Regularly review the schedule and adjust as needed to ensure employee satisfaction and operational efficiency!</p>