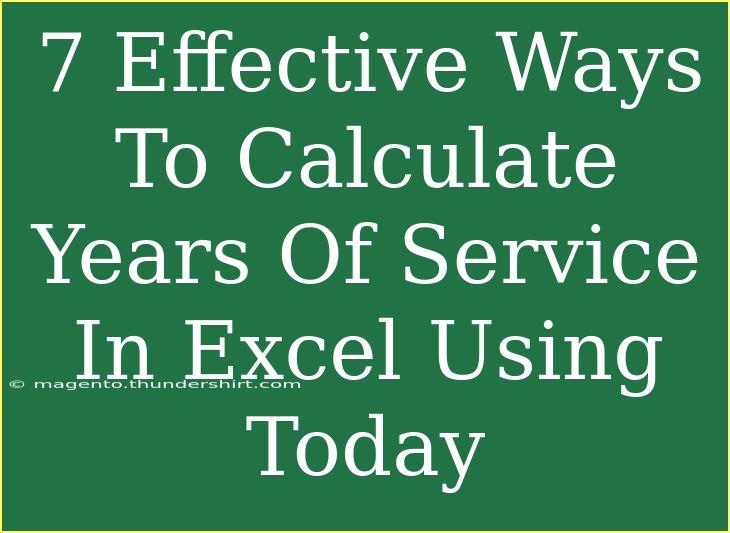Calculating years of service in Excel can be a game-changer for businesses, HR departments, or even personal use when you want to keep track of your work history. It allows you to determine how long someone has been employed with a company or in a particular position, providing insight into loyalty, experience, and tenure. Plus, when you use Excel's powerful functions, the process becomes straightforward and efficient! 📈
In this guide, we’ll explore 7 effective methods to calculate years of service in Excel using the TODAY() function. Whether you're new to Excel or looking to brush up your skills, these techniques will help you enhance your spreadsheets effortlessly. So, let’s dive in!
Understanding the Basics
Before we get into the different methods, let’s clarify the important concepts we’ll be using:
- TODAY() Function: This function returns the current date, which is essential for calculating the length of service.
- DATEDIF() Function: A hidden gem that allows you to calculate the difference between two dates.
- Simple Subtraction: Basic but effective for calculating years when dates are properly formatted.
Method 1: Using DATEDIF Function
The DATEDIF() function is ideal for calculating the exact number of years between two dates.
Formula:
=DATEDIF(Start_Date, TODAY(), "Y")
Where:
- Start_Date is the employee's start date.
Example
If an employee started on January 15, 2015, and you want to know their years of service:
=DATEDIF("2015-01-15", TODAY(), "Y")
Method 2: Using YEARFRAC Function
This method utilizes the YEARFRAC() function, which returns the number of years between two dates as a decimal number.
Formula:
=INT(YEARFRAC(Start_Date, TODAY()))
Example
For an employee who joined on March 10, 2018:
=INT(YEARFRAC("2018-03-10", TODAY()))
Method 3: Combining DATEDIF with Additional Information
You can provide a more detailed output using the DATEDIF() function by specifying years, months, and days.
Formula:
=DATEDIF(Start_Date, TODAY(), "Y") & " years, " & DATEDIF(Start_Date, TODAY(), "YM") & " months"
Example
For an employee who started on August 5, 2012:
=DATEDIF("2012-08-05", TODAY(), "Y") & " years, " & DATEDIF("2012-08-05", TODAY(), "YM") & " months"
Method 4: Subtracting Years Directly
For a straightforward approach, you can simply subtract years from the current date.
Formula:
=YEAR(TODAY()) - YEAR(Start_Date)
Example
For an employee starting on June 12, 2010:
=YEAR(TODAY()) - YEAR("2010-06-12")
Method 5: Text Conversion Approach
In some cases, you might want to convert the dates to text and extract the year. However, this method is less precise.
Formula:
=TEXT(TODAY(), "YYYY") - TEXT(Start_Date, "YYYY")
Method 6: Using EDATE Function for Accurate Monthly Calculation
For more detailed calculations involving years and months:
Formula:
=DATEDIF(Start_Date, TODAY(), "Y") & " years, " & DATEDIF(Start_Date, TODAY(), "YM") & " months"
Example
For an employee starting on December 1, 2019:
=DATEDIF("2019-12-01", TODAY(), "Y") & " years, " & DATEDIF("2019-12-01", TODAY(), "YM") & " months"
Method 7: Using a Custom Function with VBA
If you’re familiar with VBA, you can create a custom function to calculate years of service. This is more advanced but allows for flexibility and custom output.
Function YearsOfService(StartDate As Date) As Integer
YearsOfService = DateDiff("yyyy", StartDate, Date)
If Date < DateAdd("yyyy", YearsOfService, StartDate) Then
YearsOfService = YearsOfService - 1
End If
End Function
You would call this function in Excel like this:
=YearsOfService(Start_Date)
Common Mistakes to Avoid
- Date Format Issues: Ensure that all date inputs are formatted correctly, otherwise Excel might not recognize them.
- Using Non-Date Inputs: Be careful not to input text or numbers instead of dates when using date-related functions.
- Incorrectly Using DATEDIF: Remember that the start date must come before the end date (in this case, TODAY).
Troubleshooting Issues
If your calculations aren’t returning the correct results:
- Check Date Formats: Confirm that your start date is recognized as a date in Excel.
- Verify Function Syntax: Make sure all formulas are written correctly.
- Cell Formatting: Ensure the cell format where you place the formula is set to General or Number, not Text.
<div class="faq-section">
<div class="faq-container">
<h2>Frequently Asked Questions</h2>
<div class="faq-item">
<div class="faq-question">
<h3>How do I calculate partial years of service?</h3>
<span class="faq-toggle">+</span>
</div>
<div class="faq-answer">
<p>You can use the DATEDIF function to obtain a detailed breakdown of years and months. For example, =DATEDIF(Start_Date, TODAY(), "Y") & " years, " & DATEDIF(Start_Date, TODAY(), "YM") & " months".</p>
</div>
</div>
<div class="faq-item">
<div class="faq-question">
<h3>What if the start date is in the future?</h3>
<span class="faq-toggle">+</span>
</div>
<div class="faq-answer">
<p>Excel will return an error if the start date is in the future. Always ensure the start date is today or earlier.</p>
</div>
</div>
<div class="faq-item">
<div class="faq-question">
<h3>Can I calculate service for multiple employees?</h3>
<span class="faq-toggle">+</span>
</div>
<div class="faq-answer">
<p>Yes, you can drag the formula down alongside a column of start dates to calculate years of service for each employee at once.</p>
</div>
</div>
</div>
</div>
To summarize, calculating years of service in Excel can be achieved through various methods, including using functions like DATEDIF(), YEARFRAC(), or even VBA for custom needs. Each method has its nuances, but they all provide effective ways to track employee tenure.
By practicing these techniques, you can enhance your Excel skills and utilize these functions to improve your data management capabilities. As you get comfortable with these calculations, don't hesitate to explore other related tutorials on Excel functions and data analysis to further refine your skills.
<p class="pro-note">🔍Pro Tip: Experiment with different methods to see which fits your needs best, and always double-check your date formats!</p>