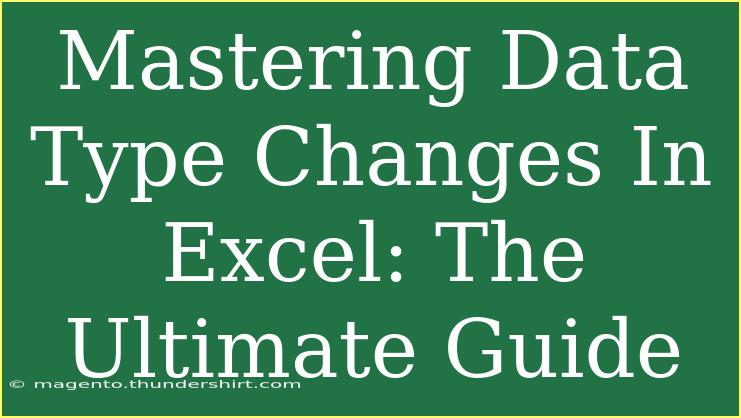When working with Excel, data types are crucial. Changing data types can mean the difference between accurate calculations and frustrating errors. Understanding how to effectively manage data type changes in Excel can enhance your data analysis skills, making your spreadsheets not just functional but also powerful tools for decision-making. Let's dive into the techniques, tips, and common pitfalls to avoid when changing data types in Excel. 📊
Why Changing Data Types is Important
Data types in Excel determine how data is interpreted and manipulated. For instance, if you input numbers but Excel sees them as text, you won't be able to perform calculations or use functions effectively. Knowing how to switch data types can lead to cleaner, more accurate datasets.
Types of Data in Excel
Excel supports a variety of data types, including:
- Text: Any alphanumeric characters.
- Numbers: Includes integers, decimals, and percentages.
- Dates/Times: Specific dates and time formats.
- Booleans: TRUE or FALSE values.
Helpful Tips for Changing Data Types
Here are some effective strategies to make changing data types in Excel easier:
1. Use the Ribbon
Using the Excel Ribbon is one of the simplest ways to change data types:
- Select the cells you want to change.
- Go to the Home tab on the Ribbon.
- Look for the Number format dropdown (it often defaults to 'General').
- Choose the desired format, such as 'Currency', 'Percentage', or 'Date'.
2. Convert Text to Numbers Using the Error Checking Option
Sometimes, Excel will flag numbers formatted as text with a small green triangle in the corner of the cell. To convert:
- Click on the cell with the triangle.
- Click on the exclamation mark icon that appears.
- Select Convert to Number.
3. Use Formulas
Formulas can be handy when changing data types. For example:
- To convert text that represents numbers into numbers, use
=VALUE(A1).
- For dates stored as text, you can use
=DATEVALUE(A1).
4. Text to Columns Feature
If your data is mixed (like a list of names and numbers in one column), you can separate them:
- Select the column.
- Go to the Data tab and select Text to Columns.
- Follow the wizard steps, choosing the appropriate delimiters.
5. Format Painter
If you’ve set a specific format (like currency or date) and want to apply it to other cells, use the Format Painter:
- Select the cell with the desired format.
- Click the Format Painter in the Ribbon.
- Drag over the cells you want to apply the format to.
Advanced Techniques for Data Type Changes
Once you've mastered the basics, you can explore more advanced techniques:
1. Custom Formatting
If the predefined formats don't suit your needs, you can create custom formats:
- Select your cells and right-click to choose Format Cells.
- In the dialog that appears, select Custom and input your desired format.
2. Data Validation
To ensure data integrity when entering data, use data validation:
- Select your cells and go to the Data tab.
- Click on Data Validation and set rules (like allowing only whole numbers, dates, etc.).
Common Mistakes to Avoid
-
Ignoring the Green Triangle: Don't overlook the small green triangle in cells indicating errors. Addressing these can save you from incorrect calculations.
-
Mismatched Formats: Mixing different data types can lead to issues in formulas or functions. Always ensure your data is consistent.
-
Overlooking Blank Cells: Blank cells can impact how Excel interprets data types, so be mindful when applying changes.
-
Not Using Tables: When dealing with large datasets, consider converting your range into a Table. Tables automatically adjust data types, which can simplify management.
Troubleshooting Common Issues
If you're facing issues with data types, here are some troubleshooting tips:
-
Data Not Calculating Properly: Check if any numbers are formatted as text. You may need to convert them to numbers.
-
Date Errors: If Excel isn't recognizing dates, ensure they are formatted correctly and that regional settings in Excel are consistent with your data.
-
Unexpected Results in Formulas: If formulas aren't working as expected, verify that your data types are consistent. Sometimes, a simple change in format can solve the issue.
<div class="faq-section">
<div class="faq-container">
<h2>Frequently Asked Questions</h2>
<div class="faq-item">
<div class="faq-question">
<h3>How do I convert text to numbers in Excel?</h3>
<span class="faq-toggle">+</span>
</div>
<div class="faq-answer">
<p>You can convert text to numbers by using the 'Error Checking' option indicated by the green triangle or by using the VALUE function.</p>
</div>
</div>
<div class="faq-item">
<div class="faq-question">
<h3>Why are my dates not showing correctly?</h3>
<span class="faq-toggle">+</span>
</div>
<div class="faq-answer">
<p>Make sure the dates are formatted correctly. If Excel is treating them as text, use the DATEVALUE function.</p>
</div>
</div>
<div class="faq-item">
<div class="faq-question">
<h3>What should I do if I see the wrong data type in my formula?</h3>
<span class="faq-toggle">+</span>
</div>
<div class="faq-answer">
<p>Check the formats of the cells being referenced in the formula. Ensure they are consistent with the expected data type.</p>
</div>
</div>
<div class="faq-item">
<div class="faq-question">
<h3>How can I ensure data integrity when inputting data?</h3>
<span class="faq-toggle">+</span>
</div>
<div class="faq-answer">
<p>Utilize data validation rules to limit inputs to certain formats (like whole numbers or dates) to maintain data integrity.</p>
</div>
</div>
</div>
</div>
As we've explored, mastering data type changes in Excel enhances your productivity and accuracy. By applying these tips and avoiding common pitfalls, you can ensure that your data is always ready for analysis. Practice these techniques, explore related tutorials, and make Excel work for you.
<p class="pro-note">💡Pro Tip: Regularly review your data types to ensure they're set correctly, especially after importing data!</p>