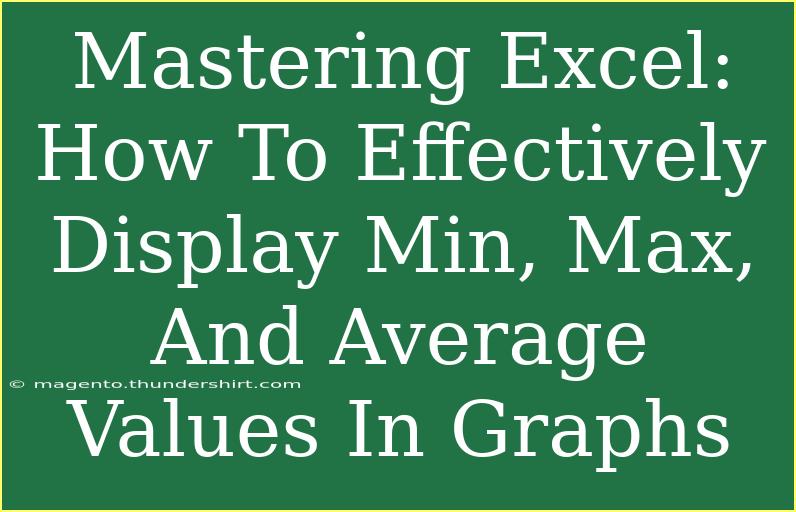Excel is an incredibly powerful tool for data analysis and visualization, but knowing how to effectively display important statistical values like minimum, maximum, and average can make all the difference in your presentations. In this guide, we'll delve into the art of graphing these key metrics, ensuring your insights are not only accurate but visually engaging. By mastering these techniques, you will be better equipped to present your findings to colleagues, stakeholders, or clients.
Understanding Min, Max, and Average Values 📊
Before we jump into the practical steps, let's clarify what we mean by minimum (min), maximum (max), and average values:
- Minimum Value: The smallest number in a data set.
- Maximum Value: The largest number in a data set.
- Average Value: The mean of a data set, calculated by summing all values and dividing by the count of values.
These values serve as important indicators in data analysis, providing crucial insights at a glance. With a solid understanding of these metrics, you can effectively communicate trends and variations within your data.
Preparing Your Data
Before creating graphs, ensure your data is well-organized. Here’s how to set up your Excel sheet:
- Collect Data: Compile all the relevant data points you wish to analyze.
- Label Your Columns: Include headers like 'Data Points', 'Min', 'Max', and 'Average'.
- Enter Your Data: Input your actual numbers beneath these headers.
Example Data Structure
| Data Points |
Min |
Max |
Average |
| 10 |
|
|
|
| 15 |
|
|
|
| 20 |
|
|
|
| 25 |
|
|
|
| 30 |
|
|
|
Calculating Min, Max, and Average
Once your data is structured, it’s time to fill in the calculations.
-
Calculating Minimum:
- Click on the cell under 'Min' adjacent to your data points.
- Use the formula:
=MIN(A2:A6), where A2:A6 represents your data range.
-
Calculating Maximum:
- Click on the cell under 'Max'.
- Use the formula:
=MAX(A2:A6).
-
Calculating Average:
- Click on the cell under 'Average'.
- Use the formula:
=AVERAGE(A2:A6).
Important Note
<p class="pro-note">After entering the formulas, ensure you press Enter to see the results in the respective cells.</p>
Creating a Graph to Display Your Data 📈
Once you have calculated the min, max, and average, it's time to visualize the data.
Step-by-Step Instructions
- Select Your Data: Highlight the cells including the data points, min, max, and average.
- Insert Chart:
- Go to the 'Insert' tab on the Excel ribbon.
- Choose the 'Column Chart' or 'Line Chart' option. Both are effective for displaying trends.
- Customize Your Chart:
- Chart Title: Click on the title area to change it to something descriptive, e.g., "Data Analysis Overview".
- Data Labels: Right-click on the data points in the graph, select 'Add Data Labels' to display values.
Visual Representation
You may want to represent the min, max, and average values distinctly within the graph. Here’s how:
- Add Horizontal Lines:
- Select the graph, then go to 'Chart Elements' (the plus sign icon next to the chart).
- Check 'Lines' and add data for your min, max, and average.
- Change Colors: Differentiate your lines with unique colors for clarity.
Tips for Enhancing Your Graphs
- Legends: Always include a legend to help viewers understand what each line represents.
- Gridlines: Adjust gridlines for improved readability; too many can be distracting.
- Fonts and Colors: Use contrasting colors and legible fonts to ensure your graph is visually appealing and easy to read.
Common Mistakes to Avoid
While working with Excel, it’s easy to make errors. Here are a few pitfalls to watch for:
- Incorrect Formula Ranges: Ensure your formulas cover all necessary data points.
- Overly Complicated Graphs: Keep your graphs simple. Too much information can confuse viewers.
- Not Updating Data: If your data changes, make sure to refresh your graph to reflect the new information.
Troubleshooting Issues
If you encounter issues while creating your graph, here are some troubleshooting tips:
- Graph Not Showing: Ensure you've highlighted the correct range of cells.
- Data Labels Missing: Double-check that you’ve enabled data labels in the chart settings.
- Formulas Not Calculating: Click on the affected cell and verify there are no errors in your formula.
Practical Applications of Min, Max, and Average Values
Displaying min, max, and average values can be incredibly useful across various fields, including:
- Business Analytics: Helping organizations identify performance trends and set benchmarks.
- Academic Research: Summarizing experimental results succinctly.
- Financial Reports: Giving stakeholders a clear picture of spending and revenue trends.
By showcasing these statistics visually, you empower your audience to make informed decisions quickly.
<div class="faq-section">
<div class="faq-container">
<h2>Frequently Asked Questions</h2>
<div class="faq-item">
<div class="faq-question">
<h3>How do I create a graph in Excel?</h3>
<span class="faq-toggle">+</span>
</div>
<div class="faq-answer">
<p>Select your data, go to the 'Insert' tab, and choose the type of chart you want to create. Customize it afterward to suit your needs.</p>
</div>
</div>
<div class="faq-item">
<div class="faq-question">
<h3>Can I change the color of my data lines?</h3>
<span class="faq-toggle">+</span>
</div>
<div class="faq-answer">
<p>Yes! Click on the line or bar in the graph, and use the formatting options to change the color to your preference.</p>
</div>
</div>
<div class="faq-item">
<div class="faq-question">
<h3>What if my graph looks cluttered?</h3>
<span class="faq-toggle">+</span>
</div>
<div class="faq-answer">
<p>Consider simplifying your graph by removing unnecessary elements, using fewer data points, or breaking up data into multiple graphs.</p>
</div>
</div>
<div class="faq-item">
<div class="faq-question">
<h3>How can I ensure my graph is readable?</h3>
<span class="faq-toggle">+</span>
</div>
<div class="faq-answer">
<p>Use clear fonts, adequate size, contrasting colors, and ensure that your axes are appropriately labeled for clarity.</p>
</div>
</div>
</div>
</div>
By mastering the display of min, max, and average values in your Excel graphs, you can enhance your data visualization skills significantly. These techniques empower you to present your findings effectively, making it easier for others to understand the story behind the numbers.
So, what are you waiting for? Dive into Excel, practice these techniques, and start transforming your data into compelling visual stories! Don't forget to explore more tutorials on related Excel features to further elevate your skills.
<p class="pro-note">📈Pro Tip: Always double-check your formulas and data selection before creating a graph to save time and avoid frustration.</p>