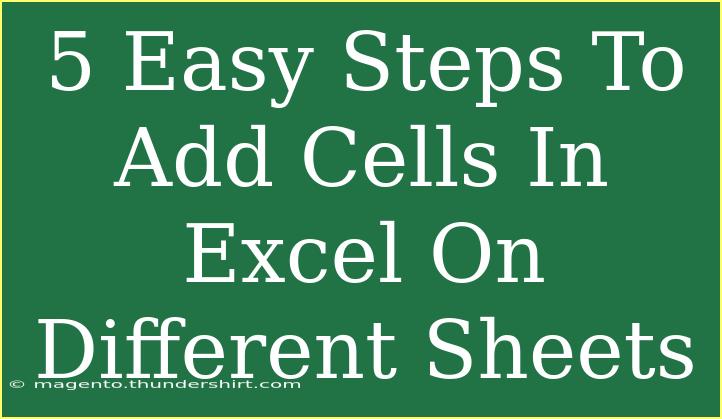Excel is a powerful tool for data organization, analysis, and presentation, making it essential for students, professionals, and anyone handling numerical data. While many users feel comfortable working within a single sheet, combining data from multiple sheets can seem daunting. But don’t worry! Adding cells from different sheets in Excel is easier than you think. In this guide, I’ll walk you through five straightforward steps to efficiently sum cells across multiple sheets. Get ready to harness the full potential of Excel! 📊
Why Use Multiple Sheets in Excel?
Before diving into the steps, let’s briefly discuss why you might want to add cells across different sheets. Here are a few common scenarios:
- Organized Data Management: Keeping data categorized and separate enhances readability.
- Project Tracking: You might want to keep different project phases on separate sheets but aggregate totals in one.
- Budgeting: Track various categories (like expenses and income) in individual sheets while summing them up in a master sheet.
Step-by-Step Guide to Adding Cells Across Sheets
Step 1: Open Your Workbook
First things first—open your Excel workbook that contains the sheets you want to work with. If you don't have a workbook yet, create one and add a couple of sheets for practice.
Step 2: Navigate to Your Target Sheet
Decide where you want the summed result to appear. This will typically be in a summary or master sheet. Click on that sheet tab to make it active.
Step 3: Start Your Formula
In the cell where you want the sum to appear, type the equal sign =. This signals to Excel that you’re about to enter a formula.
Step 4: Select the Cells to Add
Now, we need to reference the cells from other sheets. Here’s how to do it:
- Click on the sheet tab of the first sheet you want to sum.
- Click the specific cell (or range of cells) you want to include in the sum.
- Type a
+ sign.
- Repeat steps 1-3 for additional sheets and cells.
The formula will look something like this:
=Sheet1!A1 + Sheet2!A1 + Sheet3!A1
Note: Each sheet name should be followed by an exclamation mark !, indicating that the reference is from that specific sheet.
Step 5: Complete Your Formula and Hit Enter
After referencing all necessary cells from different sheets, hit Enter. Excel will calculate the sum and display it in your chosen cell. 🎉
Table for Reference
Here’s a quick reference table illustrating how your formula might look when summing cells from three different sheets:
<table>
<tr>
<th>Sheet Name</th>
<th>Cell Referenced</th>
</tr>
<tr>
<td>Sheet1</td>
<td>A1</td>
</tr>
<tr>
<td>Sheet2</td>
<td>A1</td>
</tr>
<tr>
<td>Sheet3</td>
<td>A1</td>
</tr>
</table>
Helpful Tips for Working with Multiple Sheets in Excel
- Use Named Ranges: If you're often summing the same cells from different sheets, consider naming those ranges for easier reference.
- Utilize AutoSum: Excel has a built-in AutoSum feature that can simplify the process. Just click on the AutoSum button after selecting your cells.
- Be Mindful of Blank Cells: Empty cells in your selected range will be treated as zeros. Ensure this aligns with your desired outcome.
Common Mistakes to Avoid
- Incorrect Sheet Names: Double-check your sheet names; they are case-sensitive.
- Forgetting the Exclamation Mark: Omitting the
! when referencing cells from another sheet will result in an error.
- Using Space in Sheet Names: If your sheet name includes spaces, enclose it in single quotes. For example:
='Sheet 1'!A1.
Troubleshooting Tips
If your formula isn't working as expected, here are some troubleshooting steps:
- Check for Typos: Review your formula for any mistakes in syntax.
- Ensure Sheets Are Not Hidden: If the sheets you are referencing are hidden, unhide them to ensure they're accessible.
- Circular References: Make sure your formula isn’t inadvertently summing its own cell.
<div class="faq-section">
<div class="faq-container">
<h2>Frequently Asked Questions</h2>
<div class="faq-item">
<div class="faq-question">
<h3>Can I sum cells across multiple workbooks?</h3>
<span class="faq-toggle">+</span>
</div>
<div class="faq-answer">
<p>Yes! To sum cells from different workbooks, use the format: [WorkbookName.xlsx]SheetName!CellReference.</p>
</div>
</div>
<div class="faq-item">
<div class="faq-question">
<h3>What if I need to sum a range of cells instead of a single cell?</h3>
<span class="faq-toggle">+</span>
</div>
<div class="faq-answer">
<p>Use the SUM function, such as =SUM(Sheet1!A1:A10, Sheet2!A1:A10) to include a range.</p>
</div>
</div>
<div class="faq-item">
<div class="faq-question">
<h3>Can I sum cells from sheets with different formats?</h3>
<span class="faq-toggle">+</span>
</div>
<div class="faq-answer">
<p>Yes, Excel can sum cells from sheets regardless of the format, as long as the data types are compatible (e.g., numbers).</p>
</div>
</div>
</div>
</div>
To recap, you’ve learned how to add cells from different sheets in Excel by following a simple step-by-step approach. This technique can greatly enhance your data management and analysis capabilities. Practice these steps and feel free to explore additional Excel tutorials to refine your skills further. Excel holds incredible potential for data manipulation—don’t miss out!
<p class="pro-note">✨Pro Tip: Experiment with different functions like SUMIF and SUMPRODUCT for more advanced calculations!</p>