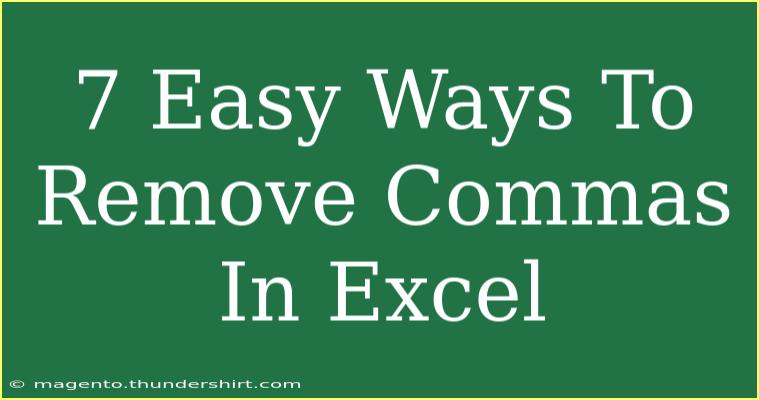Excel is an incredible tool for managing and analyzing data, but sometimes it can be a little finicky, especially when it comes to formatting. One common issue that users encounter is dealing with commas. Whether they’re in numerical values that you want to format or you just want to clean up your data, knowing how to remove commas can be a game changer! In this blog post, we’ll explore seven easy ways to remove commas in Excel, along with tips, common pitfalls, and troubleshooting techniques to ensure your spreadsheet stays neat and tidy.
1. Using Find and Replace
One of the quickest ways to remove commas from your Excel spreadsheet is by using the built-in Find and Replace feature.
Steps:
- Open Excel: Launch the Excel application and open the spreadsheet you need to work on.
- Select Your Range: Highlight the cells from which you want to remove the commas.
- Open Find and Replace: Press
Ctrl + H to open the Find and Replace dialog box.
- Enter Comma in Find What: In the "Find what" field, type
, (a comma).
- Leave Replace With Empty: Leave the "Replace with" field empty.
- Click Replace All: Finally, click on the "Replace All" button.
<p class="pro-note">📝Pro Tip: Always create a backup of your spreadsheet before making bulk changes!</p>
2. Utilizing Text to Columns
If your data contains commas as delimiters, you can use the Text to Columns feature to split the data into separate columns and eliminate the commas.
Steps:
- Select Your Data: Highlight the cells containing the data with commas.
- Go to Data Tab: Click on the "Data" tab in the ribbon.
- Choose Text to Columns: Click on "Text to Columns."
- Select Delimited: Choose "Delimited" and click Next.
- Choose Comma as a Delimiter: Check the box next to "Comma" and click Next.
- Finish: Select where you want the split data to go and click Finish.
3. Using the SUBSTITUTE Function
The SUBSTITUTE function is a powerful formula that can replace text in a string, making it perfect for removing commas.
Syntax:
=SUBSTITUTE(text, old_text, new_text, [instance_num])
Example:
=SUBSTITUTE(A1, ",", "")
This formula removes all commas from the contents of cell A1.
<p class="pro-note">⚙️Pro Tip: Combine SUBSTITUTE with other functions for more complex data cleaning tasks!</p>
4. Apply a Formula with VALUE Function
When dealing with numerical data formatted as text (which may include commas), you can convert them into numbers using a combination of SUBSTITUTE and VALUE.
Example:
=VALUE(SUBSTITUTE(A1, ",", ""))
This formula will remove the commas and convert the resulting string into a numerical value.
5. Leveraging Power Query
For those who want a more advanced solution, Power Query is a great tool for cleaning up data.
Steps:
- Load Your Data into Power Query: Select your data and go to "Data" > "Get & Transform" > "From Table/Range."
- Select Column: In Power Query, select the column with commas.
- Transform: On the ribbon, click on "Transform" > "Replace Values."
- Replace Comma: Enter a comma in "Value To Find" and leave the "Replace With" field empty.
- Load Data Back: Once done, click "Close & Load" to bring the cleaned data back into Excel.
6. Formatting Options
Sometimes, it’s not about removing commas but about how they’re displayed. You can change the formatting of cells that might be misinterpreted as text.
Steps:
- Select the Cells: Highlight the cells with numbers formatted with commas.
- Right-click and Choose Format Cells: Right-click and select "Format Cells."
- Select Number: Choose "Number" from the list, and adjust decimal places as necessary.
- Click OK: This will remove any unnecessary comma formatting.
<p class="pro-note">✨Pro Tip: This is especially useful for data imported from external sources!</p>
7. Using VBA Macro for Advanced Users
If you’re comfortable with coding, a VBA Macro can effectively strip out commas.
Example VBA Code:
Sub RemoveCommas()
Dim rng As Range
For Each rng In Selection
rng.Value = Replace(rng.Value, ",", "")
Next rng
End Sub
Steps:
- Press Alt + F11: Open the VBA editor.
- Insert Module: Right-click on any of the items in the Project Explorer and select Insert > Module.
- Copy and Paste the Code: Paste the code above into the module window.
- Run the Macro: Close the editor and run the macro from the developer tab.
Common Mistakes to Avoid
- Not Selecting the Correct Cells: Ensure you highlight the right cells when applying any methods.
- Assuming Only One Comma Exists: Some cells may have multiple commas; ensure that you account for this during your operations.
- Losing Data: Always keep a copy of your original data before bulk editing.
Troubleshooting Issues
- Formulas Not Working: Ensure you're referencing the correct cell.
- Data Still Contains Commas: Double-check your steps for accuracy.
- Power Query Issues: Refresh the query if changes are not appearing.
<div class="faq-section">
<div class="faq-container">
<h2>Frequently Asked Questions</h2>
<div class="faq-item">
<div class="faq-question">
<h3>How can I remove commas from a large dataset quickly?</h3>
<span class="faq-toggle">+</span>
</div>
<div class="faq-answer">
<p>Using the Find and Replace feature is the fastest way to remove commas from a large dataset. Just highlight your range, press Ctrl + H, and replace commas with nothing.</p>
</div>
</div>
<div class="faq-item">
<div class="faq-question">
<h3>Will removing commas affect my numerical data?</h3>
<span class="faq-toggle">+</span>
</div>
<div class="faq-answer">
<p>If commas are used as thousands separators, removing them will convert numbers into a string format. Use the VALUE function afterward to convert them back to numeric data.</p>
</div>
</div>
<div class="faq-item">
<div class="faq-question">
<h3>Can I remove commas from formulas or functions?</h3>
<span class="faq-toggle">+</span>
</div>
<div class="faq-answer">
<p>No, commas in formulas separate function arguments. You cannot remove them without altering the function itself.</p>
</div>
</div>
</div>
</div>
Keeping your Excel spreadsheets clean and organized can enhance productivity, making these techniques valuable to learn and apply. Don't hesitate to experiment with the methods mentioned above, as each offers a unique advantage depending on your specific data needs.
Be sure to take your time, and remember that practice makes perfect! Embrace these tools, and soon, you'll be a pro at handling commas in Excel like a champ!
<p class="pro-note">💡Pro Tip: Practice using different methods on sample data to find the one that suits your style best!</p>