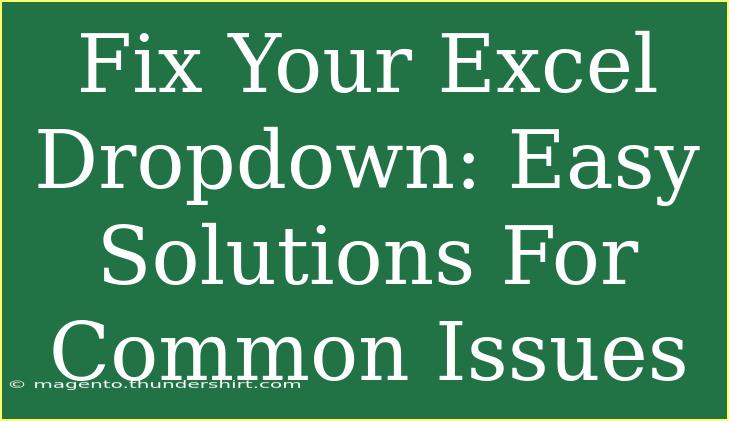Using Excel dropdowns can be a fantastic way to streamline your data entry and improve the overall efficiency of your spreadsheets. However, like any tool, they can sometimes present challenges. Whether it’s a dropdown not appearing, a range not updating, or unexpected errors popping up, you might feel a bit stuck. No need to worry! In this guide, we’ll explore common issues you may encounter with Excel dropdowns, simple solutions to fix them, tips for smoother functionality, and much more!
Understanding Excel Dropdowns
Before diving into fixing issues, let's ensure we understand what Excel dropdowns are. Essentially, they allow users to select values from a predefined list, which helps to maintain consistency and accuracy in your data. Setting them up is usually quite straightforward, but knowing how to troubleshoot them is equally essential.
How to Create a Simple Dropdown List
Creating a dropdown in Excel is as easy as 1-2-3. Here’s how you can do it:
- Select the Cell: Click on the cell where you want the dropdown.
- Go to Data Validation: Navigate to the
Data tab and click on Data Validation.
- Set the Criteria: Under "Allow," choose
List, and then input your list range or items separated by commas.
And voila! Your dropdown is set.
<p class="pro-note">🌟Pro Tip: Use named ranges for your lists to make managing larger datasets easier!</p>
Common Issues with Excel Dropdowns
Let’s discuss some of the typical problems that you might face when using Excel dropdowns and how to tackle them effectively.
1. Dropdown List Not Appearing
Problem: After following the steps to create a dropdown, you find that nothing appears when you click on the cell.
Solution:
- Check for Merged Cells: If the cell is merged, the dropdown may not appear. Try unmerging the cell.
- Data Validation Settings: Ensure the criteria is properly set to
List.
- Cell Formatting: The cell might be formatted in a way that hides the dropdown.
2. Dropdown Not Updating
Problem: You’ve added new items to the list, but the dropdown does not reflect these changes.
Solution:
- Recheck the Source Range: Ensure the range specified in your data validation settings covers the entire list, including the new items.
- Using Named Ranges: If using named ranges, update them to encompass new entries.
<table>
<tr>
<th>Action</th>
<th>Details</th>
</tr>
<tr>
<td>Data Validation</td>
<td>Ensure the correct range is defined.</td>
</tr>
<tr>
<td>Named Ranges</td>
<td>Update to include new data.</td>
</tr>
</table>
3. Incorrect or Empty Dropdown Selections
Problem: Sometimes, when selecting an item, an error appears, or the dropdown returns an empty result.
Solution:
- Check Data Validity: Ensure that the items in the dropdown are valid and do not contain spaces or unrecognized characters.
- Error Alert Settings: Go into the Data Validation settings and adjust the error alert options.
4. Random Error Messages
Problem: You encounter error messages when selecting items from the dropdown.
Solution:
- Clear Old Data Validation Rules: Sometimes, old rules can interfere. Go to the
Data Validation settings and clear any invalid rules.
- Test in a New Spreadsheet: If errors persist, create a new spreadsheet to see if the issue is specific to the original file.
Helpful Tips for Managing Excel Dropdowns
Now that you know how to troubleshoot common issues, let’s discuss some handy tips that will help you manage your Excel dropdowns better:
Use Dynamic Ranges
Instead of hardcoding your dropdown list, consider using dynamic ranges. This can be accomplished using Excel's OFFSET and COUNTA functions, allowing your dropdown to update automatically as you add or remove items.
Keep It Simple
Limit the number of items in your dropdown list to what’s essential. A cleaner, more manageable list improves user experience and reduces errors. Aim for clarity over complexity!
Leverage Dependent Dropdowns
If you have a scenario where the selection in one dropdown depends on another, consider implementing dependent dropdowns. This can provide a more guided and user-friendly experience.
FAQs
<div class="faq-section">
<div class="faq-container">
<h2>Frequently Asked Questions</h2>
<div class="faq-item">
<div class="faq-question">
<h3>Can I use formulas in my dropdown list?</h3>
<span class="faq-toggle">+</span>
</div>
<div class="faq-answer">
<p>Yes! You can use formulas to create dynamic lists for your dropdown.</p>
</div>
</div>
<div class="faq-item">
<div class="faq-question">
<h3>How do I remove a dropdown from a cell?</h3>
<span class="faq-toggle">+</span>
</div>
<div class="faq-answer">
<p>Go to Data Validation, select the cell, and click on 'Clear All' in the settings.</p>
</div>
</div>
<div class="faq-item">
<div class="faq-question">
<h3>What do I do if my dropdown list is too long?</h3>
<span class="faq-toggle">+</span>
</div>
<div class="faq-answer">
<p>Consider grouping related items into categories or using search boxes to filter options.</p>
</div>
</div>
</div>
</div>
Conclusion
Understanding how to use and troubleshoot Excel dropdowns can significantly enhance your efficiency when dealing with data entry. From creating dropdowns to solving common issues, the knowledge gained here can save you time and frustration. Remember to utilize dynamic ranges, simplify your lists, and experiment with dependent dropdowns to maximize your productivity.
As you become more familiar with Excel's dropdown features, don’t hesitate to explore more tutorials and guides available to further develop your skills. Happy Excel-ing!
<p class="pro-note">🔧Pro Tip: Regularly save and backup your work to avoid losing any valuable data when experimenting with dropdowns!</p>