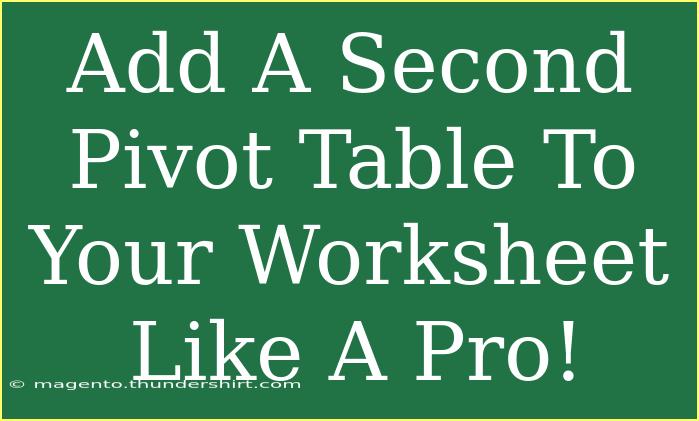Adding a second pivot table to your worksheet can elevate your data analysis game, allowing you to draw insights from your data more efficiently. If you’ve been using pivot tables for a while, you might already be aware of their power. But, if you want to go a step further and include a second pivot table, you’ve come to the right place! In this guide, I’ll walk you through effective tips, advanced techniques, and common pitfalls to avoid when working with multiple pivot tables. 🚀
Getting Started with Pivot Tables
Pivot tables are a fantastic feature in Excel that helps you summarize large sets of data quickly. They allow you to rearrange data dynamically, so you can look at it from different perspectives. To set up your second pivot table, you’ll need to have your data organized in a tabular format, with headings for each column.
Step-by-step process to add a second pivot table:
-
Select Your Data Range:
- Click anywhere within your data set to select it. Make sure your data is well structured.
-
Insert the First Pivot Table:
- Go to the
Insert tab on the Ribbon.
- Click on
PivotTable. A dialog box will appear.
- Choose where you want the PivotTable report to be placed—either in a new worksheet or in the current one.
-
Create the First Pivot Table:
- Drag and drop fields from the PivotTable Field List into the Rows, Columns, Values, and Filters areas to set up your first table.
-
Insert the Second Pivot Table:
- Click back on your data again.
- Return to the
Insert tab and select PivotTable.
- Choose the placement for the second pivot table, ensuring it doesn’t overlap with your first one.
-
Design Your Second Pivot Table:
- Once the second pivot table is set up, you can customize it just like the first. Use the field list to arrange your data for effective analysis.
Tips and Advanced Techniques
-
Linking Pivot Tables: If you want to link your pivot tables, make sure you’re using the same data range for both. This allows them to react to the same filters and updates.
-
Using Slicers: Slicers can help filter multiple pivot tables simultaneously. To add a slicer, go to the Insert tab, select Slicer, and then choose the fields you want to filter by. This provides a more interactive experience! 🎛️
-
Customizing Table Styles: Use the Design tab to apply different styles to your pivot tables to enhance visual appeal and clarity.
-
Refreshing Data: If your source data changes, remember to refresh your pivot tables. You can do this by right-clicking on the pivot table and selecting “Refresh,” or using the “Refresh All” option in the Data tab.
Common Mistakes to Avoid
-
Overlapping Pivot Tables: Make sure the placement of the second pivot table does not overlap with the first. Position them far enough apart to avoid confusion.
-
Using Different Data Ranges: Ensure both pivot tables are based on the same dataset if you want them to remain connected through slicers and filters.
-
Neglecting to Update: Always remember to refresh both pivot tables after any changes to your source data to keep the information current.
-
Ignoring Formatting: Spend some time formatting your pivot tables so that they are easy to read and understand at a glance.
Troubleshooting Common Issues
-
Pivot Table Not Refreshing: If you notice that your pivot tables aren’t updating, try right-clicking on the table and selecting “Refresh,” or check your data source to ensure it hasn’t changed.
-
Missing Data: If your pivot table shows incorrect or incomplete data, double-check that the data source is correctly defined, and the range includes all relevant entries.
-
Blank Cells: If you see blank cells in your pivot table, check the original data for any gaps and clean it up to ensure accurate representation.
<div class="faq-section">
<div class="faq-container">
<h2>Frequently Asked Questions</h2>
<div class="faq-item">
<div class="faq-question">
<h3>Can I create multiple pivot tables from the same data source?</h3>
<span class="faq-toggle">+</span>
</div>
<div class="faq-answer">
<p>Yes, you can create as many pivot tables as you like from the same data source. Just make sure to place them in different locations within your worksheet.</p>
</div>
</div>
<div class="faq-item">
<div class="faq-question">
<h3>How do I filter multiple pivot tables at once?</h3>
<span class="faq-toggle">+</span>
</div>
<div class="faq-answer">
<p>You can use Slicers for this purpose. By inserting Slicers that connect to all your pivot tables, you can easily filter the data across them simultaneously.</p>
</div>
</div>
<div class="faq-item">
<div class="faq-question">
<h3>What do I do if my pivot table data is not refreshing?</h3>
<span class="faq-toggle">+</span>
</div>
<div class="faq-answer">
<p>Right-click on the pivot table and select “Refresh.” If it still doesn’t work, ensure that the source data is correct and complete.</p>
</div>
</div>
<div class="faq-item">
<div class="faq-question">
<h3>Is it possible to format multiple pivot tables at once?</h3>
<span class="faq-toggle">+</span>
</div>
<div class="faq-answer">
<p>Unfortunately, each pivot table must be formatted individually. However, you can use styles to streamline the process and apply similar formats across all tables.</p>
</div>
</div>
</div>
</div>
Recap time! By learning how to effectively add a second pivot table to your worksheet, you can enhance your data analysis capabilities. Remember to ensure your data is well-organized, utilize tools like slicers for efficient filtering, and don't forget to refresh your pivot tables for accurate insights. The key is to experiment and make pivot tables work for your needs, and with practice, you'll become a pro in no time!
Happy analyzing! If you’re eager to delve deeper into advanced pivot table techniques or explore related tutorials, check out the resources available on this blog.
<p class="pro-note">✨Pro Tip: Practice regularly with pivot tables to master their functionalities and improve your analysis skills!</p>