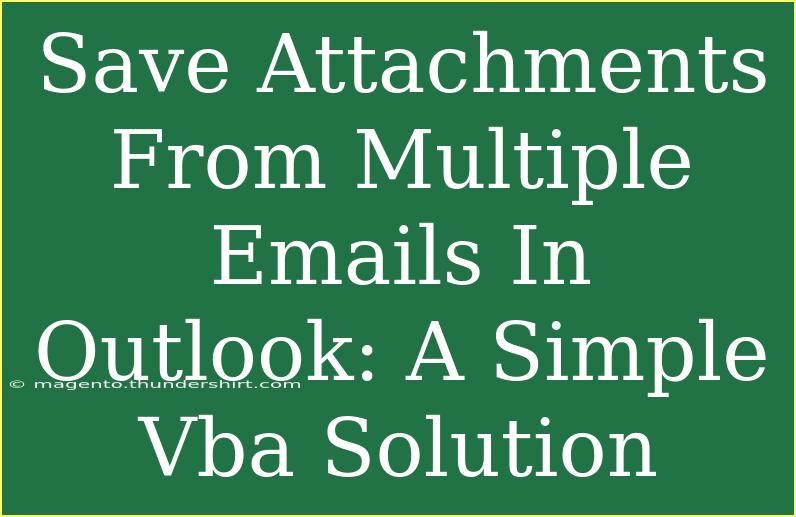Are you tired of manually saving attachments from multiple emails in Outlook? It can be a real hassle, especially if you’re dealing with a cluttered inbox. Luckily, there's a simple VBA (Visual Basic for Applications) solution that can save you time and energy! In this post, I’ll walk you through a step-by-step guide on how to set this up and share some tips, tricks, and common pitfalls to avoid along the way.
Getting Started with VBA in Outlook
VBA is a powerful tool that allows you to automate repetitive tasks in Microsoft applications like Outlook. By creating a simple script, you can save attachments from multiple emails without lifting a finger. Here’s how to get started:
- Open Outlook: First, make sure Outlook is open and running on your computer.
- Access the VBA Editor: Press
ALT + F11 to open the Visual Basic for Applications editor.
- Insert a Module: In the VBA editor, right-click on "Project1" (or the name of your Outlook project) in the left pane, hover over "Insert," and then click on "Module." This is where you’ll be writing your code.
- Copy the VBA Code: Below is a simple VBA script to save attachments from selected emails:
Sub SaveAttachmentsFromSelectedEmails()
Dim objItem As Object
Dim objAttachment As Attachment
Dim saveFolder As String
Dim i As Integer
' Set the folder to save attachments
saveFolder = "C:\Your\Save\Directory\" ' Change this to your desired folder path
For Each objItem In Application.ActiveExplorer.Selection
If TypeOf objItem Is MailItem Then
For i = 1 To objItem.Attachments.Count
Set objAttachment = objItem.Attachments(i)
objAttachment.SaveAsFile saveFolder & objAttachment.FileName
Next i
End If
Next objItem
MsgBox "Attachments have been saved to " & saveFolder
End Sub
Customizing the Folder Path
Ensure to replace "C:\Your\Save\Directory\" with the actual path where you want your attachments to be saved. For example, you might want to save them to a folder like C:\Users\YourName\Documents\Attachments\.
Running the Script
- Select Emails: Go back to Outlook and select the emails from which you want to save attachments.
- Run the Script: Press
F5 in the VBA editor or close the editor and use the Macros option in Outlook (View > Macros) to run your script.
Important Notes:
<p class="pro-note">Ensure that your Outlook has the necessary permissions to run scripts and that your macro settings allow macros to run. You can check this under File > Options > Trust Center > Trust Center Settings > Macro Settings.</p>
Helpful Tips and Techniques
-
Save Time with Filters: If you often receive emails from the same sender or with specific keywords, consider filtering your selection. This way, you can quickly find the emails you want to work with before running your script.
-
Use a Consistent Folder: Choose a designated folder for saving attachments to keep everything organized. If the folder does not exist, consider creating it in your script for convenience.
-
Test on a Few Emails First: Before running the script on hundreds of emails, test it out on a smaller batch to ensure everything works as intended.
Common Mistakes to Avoid
-
Wrong Folder Path: One common issue is having an incorrect folder path in the script, which can lead to errors. Double-check the path you entered and ensure it exists.
-
Selection Issues: Make sure you select only emails. The script is designed to handle MailItem objects; other item types may cause it to fail.
-
Overwriting Files: If an attachment with the same name already exists in the save directory, it may get overwritten without warning. Consider adding code to handle duplicates if this is a concern for you.
Troubleshooting Tips
If you encounter issues while running your script, try the following:
- Enable Macros: Ensure that macros are enabled in your Outlook settings.
- Check for Syntax Errors: Go through your code carefully to check for any typos or syntax errors.
- Run in Debug Mode: Use the debugger in the VBA editor (you can step through the code line by line) to find out exactly where it’s failing.
- Test with Fewer Emails: If your script crashes with a large batch, try running it with just one or two emails to narrow down the problem.
<div class="faq-section">
<div class="faq-container">
<h2>Frequently Asked Questions</h2>
<div class="faq-item">
<div class="faq-question">
<h3>Can I modify the script to save attachments to different folders?</h3>
<span class="faq-toggle">+</span>
</div>
<div class="faq-answer">
<p>Yes, you can modify the saveFolder variable in the script to change the destination path for the attachments.</p>
</div>
</div>
<div class="faq-item">
<div class="faq-question">
<h3>What file types can I save using this script?</h3>
<span class="faq-toggle">+</span>
</div>
<div class="faq-answer">
<p>You can save any type of attachment that is sent to you in emails, including documents, images, and PDFs.</p>
</div>
</div>
<div class="faq-item">
<div class="faq-question">
<h3>Is there a limit to how many attachments I can save at once?</h3>
<span class="faq-toggle">+</span>
</div>
<div class="faq-answer">
<p>The limit is based on the number of selected emails and their respective attachments. However, saving a very large batch may slow down Outlook.</p>
</div>
</div>
</div>
</div>
By now, you should have a comprehensive understanding of how to efficiently save attachments from multiple emails in Outlook using VBA. This technique not only saves you time but also helps in keeping your files organized. So go ahead, try it out, and explore more VBA capabilities to automate your tasks further.
<p class="pro-note">📁 Pro Tip: Don't hesitate to explore more advanced VBA techniques to expand your productivity with Outlook!</p>