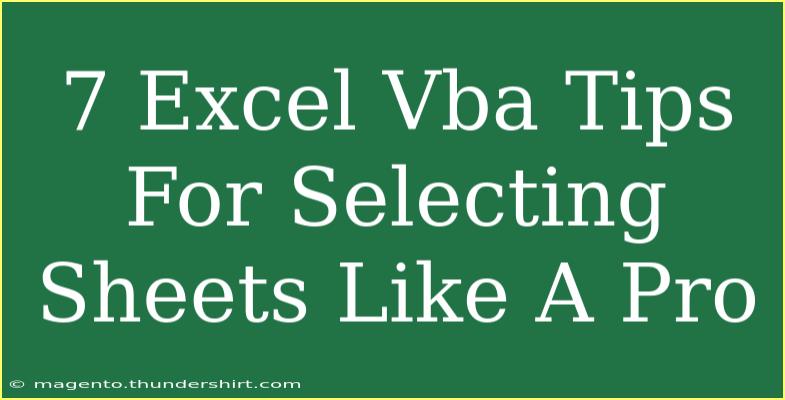Excel VBA can be a game changer for anyone looking to streamline their spreadsheet tasks. Understanding how to select sheets efficiently not only saves time but can also make your coding cleaner and more efficient. Whether you're a novice or a seasoned VBA user, there’s always something new to learn! In this post, I’ll share 7 Excel VBA tips that will help you select sheets like a pro! 🚀
Why Selecting Sheets Correctly Matters
Selecting sheets in Excel VBA is crucial for successful coding. It allows you to perform actions on specific sheets without affecting others. Proper selection enhances your scripts’ precision and minimizes the chances of errors. Remember, selecting sheets the right way can make your workflow smoother and your code easier to read.
1. Selecting Sheets by Name
One of the most straightforward methods to select a sheet is by its name. This is done by referencing the sheet within the Worksheets collection. Here’s how it looks in code:
Worksheets("Sheet1").Select
Make sure to use the exact name of the sheet as it appears in Excel. If you are unsure about the name, it’s good practice to double-check.
2. Using Index Numbers for Selection
If you prefer a more dynamic approach, you can select sheets using their index numbers. This can be especially helpful when you have multiple sheets, and you need to work with them in a specific order.
Worksheets(1).Select ' Selects the first sheet
This method is simple but effective. Just be cautious since adding or removing sheets can change the index.
3. Selecting Multiple Sheets
Need to select multiple sheets? You can do that easily by using an array. For instance, if you want to select "Sheet1" and "Sheet3", you can combine them like this:
Sheets(Array("Sheet1", "Sheet3")).Select
This way, both sheets will be active, and you can perform actions on them simultaneously. It's a neat trick when you have to apply the same operations to several sheets.
4. Looping Through Sheets
If you need to check or perform actions on all sheets in your workbook, you can loop through them. Here’s a simple example that loops through each sheet and activates it:
Dim ws As Worksheet
For Each ws In ThisWorkbook.Worksheets
ws.Activate
' Your code here
Next ws
This approach gives you flexibility and control over each sheet in your workbook.
5. Selecting Sheets Based on Criteria
When you have many sheets and need to select them based on certain criteria, such as names that contain specific text, you can use a loop combined with InStr function. For example:
Dim ws As Worksheet
For Each ws In ThisWorkbook.Worksheets
If InStr(1, ws.Name, "Data") > 0 Then
ws.Select
End If
Next ws
This script selects sheets whose names contain "Data". It’s a powerful way to dynamically select sheets based on specific naming conventions.
6. Avoiding the "Select" Method
While selecting sheets is useful, it’s often better to avoid using the .Select method altogether to make your code more efficient. You can reference sheets directly without selecting them. For instance, rather than selecting a sheet to manipulate it, you can write:
Worksheets("Sheet1").Range("A1").Value = "Hello!"
This line sets the value of cell A1 on "Sheet1" without needing to activate the sheet. It makes your code run faster and reduces the likelihood of errors.
7. Error Handling for Sheet Selection
Errors can arise when trying to select a sheet that doesn’t exist. To handle such cases gracefully, it’s a good idea to use error handling. Here’s how:
On Error Resume Next
Worksheets("NonExistentSheet").Select
If Err.Number <> 0 Then
MsgBox "The sheet does not exist!"
Err.Clear
End If
On Error GoTo 0
This block checks for errors during the selection and displays a message box if the sheet is unavailable. It’s a good way to improve the robustness of your scripts.
Helpful Tips and Shortcuts
- Use Ctrl+G: This opens the Immediate window in the VBA editor where you can quickly test out your selections.
- Be Consistent: When naming sheets, maintain a consistent naming convention for easier reference.
- Comment Your Code: Always add comments to clarify your logic, especially when working with multiple sheets.
Common Mistakes to Avoid
- Incorrect Sheet Names: Always double-check for typos in sheet names when using them in your code.
- Not Handling Errors: Forgetting to include error handling can lead to crashes if a sheet isn’t found.
- Excessive Selection: Relying too heavily on the
.Select method can slow down your code. Aim to directly reference ranges and sheets.
Troubleshooting Issues
If you encounter problems while selecting sheets, consider these tips:
- Check that the sheet name exists.
- Make sure your workbook is correctly referenced (especially if working with multiple workbooks).
- Debug step-by-step to locate where the error occurs.
<div class="faq-section">
<div class="faq-container">
<h2>Frequently Asked Questions</h2>
<div class="faq-item">
<div class="faq-question">
<h3>Can I select a hidden sheet using VBA?</h3>
<span class="faq-toggle">+</span>
</div>
<div class="faq-answer">
<p>Yes, you can select a hidden sheet by making it visible first using: <code>Worksheets("SheetName").Visible = True</code> before selecting it.</p>
</div>
</div>
<div class="faq-item">
<div class="faq-question">
<h3>What happens if I try to select a sheet that doesn’t exist?</h3>
<span class="faq-toggle">+</span>
</div>
<div class="faq-answer">
<p>If you attempt to select a non-existent sheet, VBA will throw a runtime error. It's best to use error handling to manage this.</p>
</div>
</div>
<div class="faq-item">
<div class="faq-question">
<h3>Can I select sheets based on certain criteria?</h3>
<span class="faq-toggle">+</span>
</div>
<div class="faq-answer">
<p>Absolutely! You can use loops and conditions to select sheets based on specific criteria, such as name patterns.</p>
</div>
</div>
</div>
</div>
Recap the key points: selecting sheets efficiently in Excel VBA can significantly improve your coding experience. Use names, indexes, loops, and criteria to select sheets wisely. Don't forget to handle errors and avoid the .Select method whenever possible to keep your code clean and fast.
Practice these tips and explore related tutorials to further enhance your skills in Excel VBA. Dive in, and don’t be afraid to experiment – mastering VBA is all about learning by doing!
<p class="pro-note">🚀Pro Tip: Regularly review your code to find opportunities for optimization, and don't hesitate to refactor when needed!</p>