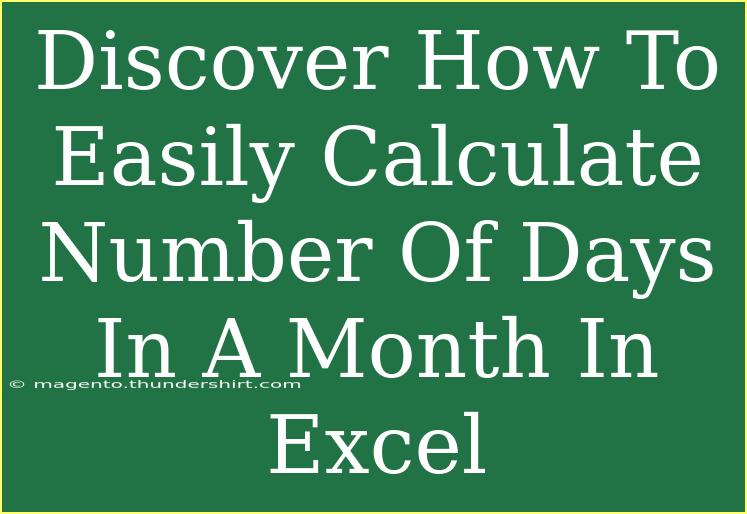Calculating the number of days in a month in Excel can sometimes be a little tricky, especially for those who are just starting to explore the powerful capabilities of this spreadsheet software. Whether you’re preparing a budget, planning a project timeline, or just trying to figure out how many days are left until the end of the month, knowing how to calculate days in a month is essential. In this post, we’ll walk through the methods, tips, and common pitfalls you might encounter along the way. So, let’s get started! 🎉
Understanding the Basics
Before jumping into calculations, it's important to understand that the number of days in a month varies. For example:
- January has 31 days
- February usually has 28 days, except in leap years, when it has 29 days
- March has 31 days
- April has 30 days
- May has 31 days
- June has 30 days
- July has 31 days
- August has 31 days
- September has 30 days
- October has 31 days
- November has 30 days
- December has 31 days
With this knowledge, we can dive into how Excel can help automate these calculations.
Simple Method: Using the DAY Function
One of the simplest ways to calculate the number of days in a specific month is to use Excel’s DAY function combined with the EOMONTH function. Here’s how you can do it:
-
Select a Cell: Click on the cell where you want the result to appear.
-
Enter the Formula:
=DAY(EOMONTH(A1, 0))
In this formula, replace A1 with the cell containing the date for which you want to find the number of days in that month.
-
Press Enter: The cell will now show the number of days in that month!
Example:
If cell A1 contains the date "2023-02-15," entering the formula in another cell would yield "28" (or "29" in case of a leap year).
Advanced Method: Using MONTH and YEAR Functions
If you want more control, you can extract the month and year from a specific date and use these in your calculations. Here’s a more detailed approach:
-
Input the Date: In cell A1, enter your date (e.g., "2023-02-15").
-
Use the Following Formula:
=EOMONTH(A1, 0) - EOMONTH(A1, -1)
-
Press Enter: The result will show the number of days in the month corresponding to the date in A1.
A Quick Reference Table
Here’s a quick reference table you can create in your spreadsheet to easily visualize the number of days in each month:
<table>
<tr>
<th>Month</th>
<th>Days</th>
</tr>
<tr>
<td>January</td>
<td>31</td>
</tr>
<tr>
<td>February</td>
<td>28/29</td>
</tr>
<tr>
<td>March</td>
<td>31</td>
</tr>
<tr>
<td>April</td>
<td>30</td>
</tr>
<tr>
<td>May</td>
<td>31</td>
</tr>
<tr>
<td>June</td>
<td>30</td>
</tr>
<tr>
<td>July</td>
<td>31</td>
</tr>
<tr>
<td>August</td>
<td>31</td>
</tr>
<tr>
<td>September</td>
<td>30</td>
</tr>
<tr>
<td>October</td>
<td>31</td>
</tr>
<tr>
<td>November</td>
<td>30</td>
</tr>
<tr>
<td>December</td>
<td>31</td>
</tr>
</table>
Common Mistakes to Avoid
When working with Excel to calculate the number of days in a month, you might encounter a few common pitfalls. Here are some tips to steer clear of these mistakes:
-
Incorrect Cell References: Ensure you are referencing the correct cells. Double-check your formulas if they’re not returning the expected results.
-
Ignoring Leap Years: When calculating days for February, remember to consider leap years. Your formulas should account for this.
-
Not Formatting Dates Properly: Make sure that the dates you’re using are in Excel’s recognizable date format. If they are in text format, the calculations may not work as expected.
-
Using Hardcoded Values: Instead of hardcoding the number of days, use Excel's functions to calculate days dynamically.
Troubleshooting Issues
If you find that your calculations are not working properly, here are some troubleshooting tips:
- Check for Errors in Input: Verify that the date input is correct and in a proper format.
- Use the Formula Auditing Tool: Excel has built-in tools that can help trace and evaluate your formulas.
- Revisit the Function Syntax: Make sure that the syntax of your formulas is correct and all parentheses are properly placed.
<div class="faq-section">
<div class="faq-container">
<h2>Frequently Asked Questions</h2>
<div class="faq-item">
<div class="faq-question">
<h3>How do I calculate the number of days in February using Excel?</h3>
<span class="faq-toggle">+</span>
</div>
<div class="faq-answer">
<p>You can use the formula <code>=DAY(EOMONTH(A1, 0))</code> where A1 contains a date in February. This accounts for leap years automatically.</p>
</div>
</div>
<div class="faq-item">
<div class="faq-question">
<h3>What if I want to calculate days for a year?</h3>
<span class="faq-toggle">+</span>
</div>
<div class="faq-answer">
<p>You would need to loop through all months of that year and apply the respective formulas for each month.</p>
</div>
</div>
<div class="faq-item">
<div class="faq-question">
<h3>Can I automate this calculation for a whole column?</h3>
<span class="faq-toggle">+</span>
</div>
<div class="faq-answer">
<p>Yes! You can drag the fill handle to apply the formula to adjacent cells, allowing for bulk calculations.</p>
</div>
</div>
</div>
</div>
As we wrap up this guide, remember that mastering Excel's functionalities can greatly enhance your productivity. You've learned how to calculate the number of days in a month using various formulas, understanding the nuances of leap years, and even visualizing this with a reference table. We encourage you to practice these techniques and explore further tutorials on Excel to broaden your skills.
<p class="pro-note">🎯Pro Tip: Keep practicing with different dates and formulas to get more familiar with how Excel handles date calculations!</p>