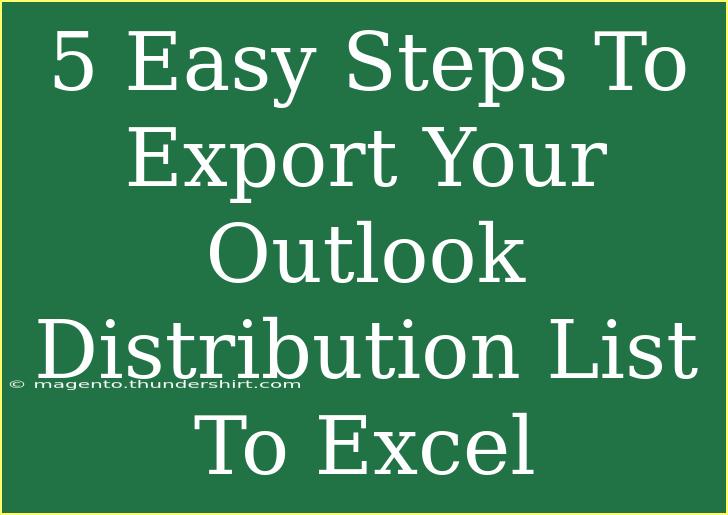Exporting your Outlook distribution list to Excel can be a real game-changer, especially if you’re looking to manage your contacts more effectively or send bulk emails. This process can seem a bit overwhelming at first, but with just a few straightforward steps, you’ll be able to get your distribution list into Excel in no time! Let's dive right into it.
Step 1: Open Outlook
Start by launching your Microsoft Outlook application. Ensure that you are signed in to the account where your distribution list is saved. Once you're in, navigate to the “People” icon located at the bottom left corner of the Outlook window. This will take you to your contacts where all your distribution lists reside.
Step 2: Locate Your Distribution List
In the People view, look for the "Contacts" section on the left sidebar. Here, you should see various categories, including "All Contacts" and “Groups”.
- Click on "Groups" to find your distribution lists.
- Select the specific distribution list you want to export by clicking on it.
Step 3: Save Your Distribution List as a Text File
To export the list, you’ll need to save it as a text file first. Follow these steps:
- Right-click on the distribution list name.
- Choose “Forward Contact”.
- From the dropdown menu, select "As an Outlook Contact".
- A new email window will appear with the contact file attached.
Now, instead of sending this email, save the attachment:
- Click on the attachment to select it.
- Right-click and select “Save As”.
- Choose a destination on your computer, and save the file as a .txt file.
Step 4: Import the Text File into Excel
Now it’s time to import that text file into Excel! Here’s how:
- Open Excel and create a new workbook.
- Click on the "Data" tab on the ribbon.
- Select "Get Data" from the top, then "From File", and finally "From Text/CSV".
- Navigate to where you saved the .txt file and select it.
Excel will prompt you to import the data.
- In the Import Wizard, you can choose how your data is structured. Usually, it’s best to stick with the default settings.
- Click “Load” once you’ve configured the import settings.
Your distribution list will now populate into Excel!
Step 5: Format Your Data in Excel
Once the data is in Excel, you may want to do some cleanup or formatting. You might find it helpful to adjust column widths, remove any unnecessary columns, or rename headers for easier identification.
- Select the entire column by clicking on the letter at the top.
- Right-click and select "Format Cells" to adjust number formats or text alignment.
- If there are duplicates or entries you don’t need, simply highlight those rows and delete them.
Common Mistakes to Avoid
-
Not Saving as .txt: One frequent error is failing to save the distribution list as a .txt file. Make sure to follow the steps correctly to avoid import issues.
-
Incorrect Formatting in Excel: If your data doesn’t appear correctly in Excel, check the import settings and ensure you’re using the right delimiters (commas, tabs, etc.).
-
Skipping Cleanup: After importing, it’s easy to overlook the cleanup process. Cleaning up the data will help you better utilize your distribution list in Excel.
Troubleshooting Tips
If you encounter issues while exporting or importing, consider these troubleshooting tips:
-
File Not Found: Ensure the file path is correct and that you have saved the .txt file in an accessible location.
-
Incorrect Data Display: If data appears jumbled, revisit the import settings and try selecting different delimiters until your data appears properly organized.
-
Outlook Version Differences: Be aware that the export steps may slightly vary based on the version of Outlook you're using. Always look for similar commands or menus if things don’t match up perfectly.
<div class="faq-section">
<div class="faq-container">
<h2>Frequently Asked Questions</h2>
<div class="faq-item">
<div class="faq-question">
<h3>Can I export multiple distribution lists at once?</h3>
<span class="faq-toggle">+</span>
</div>
<div class="faq-answer">
<p>No, Outlook does not support exporting multiple distribution lists simultaneously. You will need to export them one at a time.</p>
</div>
</div>
<div class="faq-item">
<div class="faq-question">
<h3>Will my contacts' email addresses export too?</h3>
<span class="faq-toggle">+</span>
</div>
<div class="faq-answer">
<p>Yes, when you export a distribution list, the email addresses of all members will be included in the .txt file.</p>
</div>
</div>
<div class="faq-item">
<div class="faq-question">
<h3>Is it possible to import my list back into Outlook?</h3>
<span class="faq-toggle">+</span>
</div>
<div class="faq-answer">
<p>Yes, you can import the list back into Outlook by creating a new contact group and adding contacts manually or by using the import feature.</p>
</div>
</div>
</div>
</div>
Exporting your Outlook distribution list to Excel may seem daunting at first, but following these simple steps can make the process smooth and efficient. From accessing your contacts to importing them into Excel, each step is designed to be straightforward, giving you the ability to manage your contacts like a pro. Don't hesitate to try this out—practice makes perfect!
<p class="pro-note">✨Pro Tip: Always keep your distribution list updated to ensure smooth communication!💼</p>