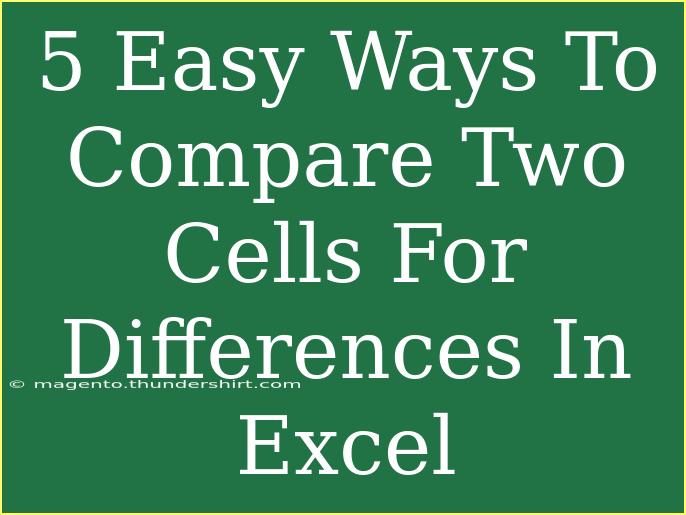In the world of data management, Excel is one of the most powerful tools available. Whether you’re a professional accountant, a student, or someone just managing household expenses, you often find yourself needing to compare data in Excel. One common task is to compare two cells for differences. Luckily, there are multiple easy ways to do this! 💻✨ In this post, we will cover five effective methods to compare two cells in Excel, including tips, tricks, and common pitfalls to avoid.
Method 1: Using the IF Function
The IF function is one of the simplest ways to check if two cells are equal or not. Here’s how you can do it:
-
Select a new cell where you want to display the result.
-
Enter the formula:
=IF(A1=B1, "Same", "Different")
Replace A1 and B1 with the cells you are comparing.
-
Press Enter to see the result.
This formula will return "Same" if both cells have identical values and "Different" if they do not.
<p class="pro-note">📝 Pro Tip: You can customize the output text as per your preference.</p>
Method 2: Conditional Formatting
Conditional Formatting is a great visual aid. It allows you to highlight the differences between two cells. Here's how to apply it:
- Select the range of cells you want to format.
- Go to the Home tab > Conditional Formatting > New Rule.
- Choose “Use a formula to determine which cells to format.”
- Enter the formula:
=A1<>B1
- Click on Format and choose a color to highlight the differences.
- Click OK to apply.
Now, any differences will be highlighted, making them easy to spot! 🎨
<p class="pro-note">💡 Pro Tip: This is especially helpful when comparing large datasets!</p>
Method 3: Using the EXACT Function
For a more precise comparison that is case-sensitive, you can use the EXACT function:
- Choose a cell for the result.
- Type the formula:
=EXACT(A1, B1)
- Hit Enter.
This will return TRUE if the cells are identical (case-sensitive) and FALSE otherwise.
<p class="pro-note">⚠️ Pro Tip: Use this when case sensitivity is crucial to your comparison.</p>
Method 4: VLOOKUP for Range Comparison
If you are looking to find whether a specific value exists in a different range, VLOOKUP is your best friend:
-
In a new cell, enter:
=VLOOKUP(A1, $B$1:$B$10, 1, FALSE)
Make sure to adjust the range according to your data.
-
If the value in A1 exists in the specified range, it will return that value; otherwise, it will return an error.
This method is beneficial for larger datasets where you may want to find matches or discrepancies quickly.
<p class="pro-note">🔍 Pro Tip: Wrap the formula with IFERROR to manage any error messages!</p>
Method 5: Utilizing the Fuzzy Lookup Add-In
For more complex data comparisons, particularly with typos or different formats, Excel offers a Fuzzy Lookup add-in.
- Download and install the add-in from Microsoft.
- Once installed, it adds a new tab to your ribbon.
- Create two tables with the data you want to compare.
- Click on the Fuzzy Lookup tab and select your tables and columns to compare.
This tool is particularly useful for datasets that may have inconsistencies in spelling or formatting.
<p class="pro-note">✨ Pro Tip: It's a bit more complex but can save you a lot of time for large and messy datasets!</p>
Common Mistakes to Avoid
- Not considering data types: Ensure both cells are of the same data type (text, number, date) before comparison.
- Ignoring hidden characters: Sometimes spaces or invisible characters can affect comparisons. Use TRIM function to eliminate extra spaces.
- Forgetting about case sensitivity: If the exact case matters, ensure you use the right function!
Troubleshooting Common Issues
If you find yourself stuck, consider these troubleshooting tips:
- Error messages: Check your cell references and ensure they are correct.
- Formula doesn’t calculate: Make sure your Excel is set to Automatic Calculation under the Formulas tab.
- Conditional formatting not applying: Confirm that the correct range is selected and that your formula is accurately set.
<div class="faq-section">
<div class="faq-container">
<h2>Frequently Asked Questions</h2>
<div class="faq-item">
<div class="faq-question">
<h3>Can I compare entire columns in Excel?</h3>
<span class="faq-toggle">+</span>
</div>
<div class="faq-answer">
<p>Yes, you can apply the methods above to entire columns by dragging the fill handle or using ranges in your formulas.</p>
</div>
</div>
<div class="faq-item">
<div class="faq-question">
<h3>Is there a way to compare cells with different data formats?</h3>
<span class="faq-toggle">+</span>
</div>
<div class="faq-answer">
<p>You may need to convert the formats to be the same first. Use TEXT or VALUE functions to help with this.</p>
</div>
</div>
<div class="faq-item">
<div class="faq-question">
<h3>What if I want to find all differences in a range?</h3>
<span class="faq-toggle">+</span>
</div>
<div class="faq-answer">
<p>You can use conditional formatting as described above to highlight all differences within a selected range.</p>
</div>
</div>
</div>
</div>
In conclusion, comparing two cells in Excel doesn’t have to be a daunting task. Whether you choose to use a simple formula like IF, leverage conditional formatting for a visual touch, or explore advanced options like Fuzzy Lookup, there’s a method for everyone. The key is to find the technique that suits your needs best. So, roll up your sleeves and start practicing! And don’t hesitate to explore more tutorials on this blog for additional tips and tricks in Excel.
<p class="pro-note">💪 Pro Tip: The more you practice, the better you'll become at using Excel effectively!</p>