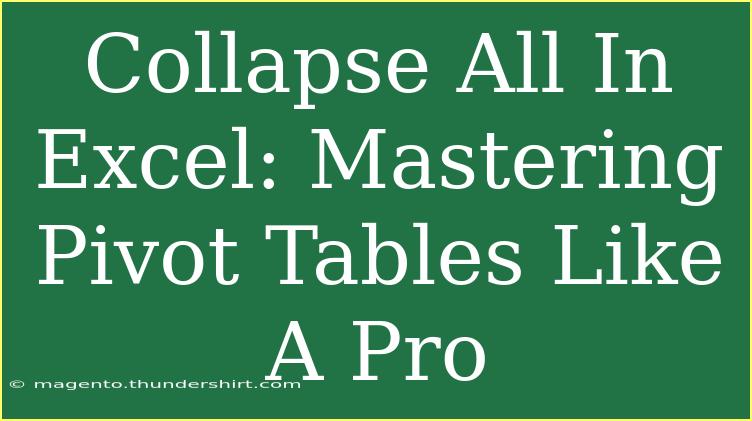When it comes to working with data in Excel, mastering Pivot Tables can significantly enhance your analytical capabilities. Pivot Tables provide a powerful way to summarize and analyze complex datasets, allowing you to extract meaningful insights efficiently. In this guide, we’ll dive deep into the art of using Pivot Tables in Excel and explore helpful tips, shortcuts, and advanced techniques that will set you on the path to becoming a pro.
Getting Started with Pivot Tables
Before diving into the advanced techniques, let’s ensure everyone is on the same page. A Pivot Table is a dynamic tool that allows you to reorganize and summarize selected columns and rows of data in a spreadsheet. Here’s how to create your first Pivot Table:
- Prepare Your Data: Ensure your data is organized in a tabular format without any empty rows or columns.
- Select Your Data: Click anywhere inside your dataset.
- Insert Pivot Table:
- Go to the Insert tab in the ribbon.
- Click on PivotTable.
- Choose where to place the Pivot Table: You can either place it in a new worksheet or the existing one.
- Build Your Pivot Table: Drag and drop fields into the Rows, Columns, Values, and Filters areas in the PivotTable Field List.
Example Scenario
Imagine you have sales data for different products across various regions. With a Pivot Table, you can quickly summarize total sales per product or region, allowing you to visualize performance at a glance.
Tips for Effective Use of Pivot Tables
Use Filters to Narrow Down Data
You can quickly analyze subsets of your data by adding filters to your Pivot Table. This helps in focusing on specific areas of interest without losing the overall context.
Grouping Data
Grouping allows you to combine similar data points, which is particularly useful for dates. For instance, you can group daily sales into monthly sales for better visibility.
- Right-click on the date field in your Pivot Table.
- Select Group and choose how you want to group (months, quarters, etc.).
Show Values as Percent of Total
You can display data in a more digestible format by showing values as a percentage of the total. This is particularly useful for understanding contributions.
- Click on the value field in the Pivot Table.
- Choose Value Field Settings.
- Under the Show Values As tab, select % of Grand Total.
Conditional Formatting
Highlight important figures in your Pivot Table using conditional formatting. This visual tool allows for quicker insights into trends or performance levels.
- Select the data range in your Pivot Table.
- Go to the Home tab and select Conditional Formatting.
- Choose a rule that suits your needs.
Refreshing Your Data
Whenever your underlying data changes, it's crucial to refresh your Pivot Table to reflect those changes. Just right-click on your Pivot Table and select Refresh.
Common Mistakes to Avoid
-
Not Formatting Your Data Properly: Make sure your data is clean and structured; this includes checking for empty cells or inconsistent formatting.
-
Ignoring the Importance of Naming: Rename your Pivot Table for clarity, especially when working with multiple Pivot Tables in a workbook.
-
Neglecting to Use Slicers: Slicers are visual filters that enhance usability, especially for users unfamiliar with the Pivot Table interface.
Troubleshooting Common Issues
-
Pivot Table Not Updating: If your data has changed but the Pivot Table hasn’t updated, ensure you refresh it by right-clicking and selecting Refresh.
-
Incorrect Data Being Summarized: Double-check the data source and ensure that all relevant fields are included in your Pivot Table.
-
Data Type Mismatch: Ensure that your data types (dates, numbers, etc.) are consistent across the dataset. This prevents aggregation errors.
<table>
<tr>
<th>Common Issues</th>
<th>Resolution</th>
</tr>
<tr>
<td>Pivot Table Not Updating</td>
<td>Right-click on the Pivot Table and select Refresh.</td>
</tr>
<tr>
<td>Incorrect Data Being Summarized</td>
<td>Check the data source and field placements.</td>
</tr>
<tr>
<td>Data Type Mismatch</td>
<td>Ensure consistent data types in the original dataset.</td>
</tr>
</table>
<div class="faq-section">
<div class="faq-container">
<h2>Frequently Asked Questions</h2>
<div class="faq-item">
<div class="faq-question">
<h3>How do I create a Pivot Table in Excel?</h3>
<span class="faq-toggle">+</span>
</div>
<div class="faq-answer">
<p>Select your data range, go to the Insert tab, and click on PivotTable. Choose the desired options and click OK.</p>
</div>
</div>
<div class="faq-item">
<div class="faq-question">
<h3>Can I use Pivot Tables with non-contiguous ranges?</h3>
<span class="faq-toggle">+</span>
</div>
<div class="faq-answer">
<p>No, Pivot Tables require contiguous ranges. You may need to combine your data into a single table first.</p>
</div>
</div>
<div class="faq-item">
<div class="faq-question">
<h3>What are slicers in Pivot Tables?</h3>
<span class="faq-toggle">+</span>
</div>
<div class="faq-answer">
<p>Slicers are visual filters that allow you to segment and filter your Pivot Table data easily.</p>
</div>
</div>
<div class="faq-item">
<div class="faq-question">
<h3>Can I change the data source of a Pivot Table?</h3>
<span class="faq-toggle">+</span>
</div>
<div class="faq-answer">
<p>Yes, click on the Pivot Table, go to the PivotTable Analyze tab, and select Change Data Source.</p>
</div>
</div>
</div>
</div>
In summary, mastering Pivot Tables can dramatically transform your data analysis process. Whether you're summarizing sales figures or conducting complex data comparisons, Pivot Tables are invaluable. Remember to utilize filters, grouping, conditional formatting, and refresh your data regularly to keep everything up-to-date.
Embrace the power of Pivot Tables by experimenting and applying what you've learned here. Don't stop at the basics—continue to explore advanced tutorials and practical applications. Your data analysis skills will flourish as you practice and refine your techniques!
<p class="pro-note">📊Pro Tip: Consistently update your data and refresh your Pivot Tables for the most accurate insights!</p>