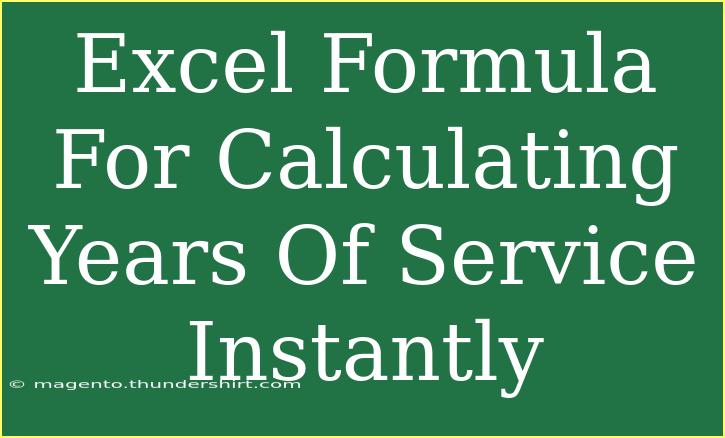If you've ever found yourself tasked with calculating an employee's years of service in Excel, you're not alone! Whether for payroll, retirement benefits, or just general record-keeping, knowing how to quickly calculate years of service can be a game-changer. Fortunately, Excel has the tools to make this process simple and efficient. In this guide, we'll cover everything you need to know about calculating years of service instantly using Excel formulas, along with helpful tips, common mistakes to avoid, and FAQs to clarify your understanding. Let's dive right in! 🚀
Understanding the Basics of Calculating Years of Service
Before we get into the formulas, it’s essential to understand what we mean by "years of service." Typically, this refers to the total amount of time an employee has worked for a particular organization, usually calculated from their start date to the present date (or their end date).
Key Components
- Start Date: The date the employee began their service.
- End Date: Usually today’s date unless specified (like the employee's termination date).
- Calculating Years: The goal is to get a decimal or whole number representing the total years worked.
Excel Functions to Use
To calculate years of service, we'll primarily use the following Excel functions:
- DATEDIF: This function calculates the difference between two dates.
- TODAY: This function returns the current date.
Step-by-Step Guide to Calculate Years of Service
Step 1: Setting Up Your Spreadsheet
Create a simple table in Excel with the following headers:
| Employee Name |
Start Date |
Years of Service |
| John Doe |
01/15/2010 |
|
| Jane Smith |
03/22/2015 |
|
| Mark Johnson |
06/10/2020 |
|
Step 2: Inputting Your Formula
In the “Years of Service” column, we will insert a formula to calculate the years worked by each employee. Follow these steps:
-
Click on the first cell under the “Years of Service” (in this case, C2).
-
Enter the following formula:
=DATEDIF(B2, TODAY(), "Y")
Here’s what each part of the formula does:
B2: Refers to the cell containing the employee's start date.TODAY(): Provides today’s date."Y": This tells Excel that you want the difference in complete years.
-
Press Enter. You should see the number of years John Doe has been with the company.
-
Drag the fill handle (a small square at the cell’s bottom-right corner) down to apply the formula to other employees.
Example Table
After entering the formula, your table should look something like this:
<table>
<tr>
<th>Employee Name</th>
<th>Start Date</th>
<th>Years of Service</th>
</tr>
<tr>
<td>John Doe</td>
<td>01/15/2010</td>
<td>13</td>
</tr>
<tr>
<td>Jane Smith</td>
<td>03/22/2015</td>
<td>8</td>
</tr>
<tr>
<td>Mark Johnson</td>
<td>06/10/2020</td>
<td>3</td>
</tr>
</table>
<p class="pro-note">🔧 Pro Tip: Ensure that your date formats are consistent across your spreadsheet to avoid errors in calculations!</p>
Common Mistakes to Avoid
Calculating years of service sounds easy, but there are a few common pitfalls you might encounter:
-
Incorrect Date Formats: Excel might misinterpret your dates if they are not formatted correctly. Make sure all your dates are in a recognizable format (like MM/DD/YYYY).
-
Using Incorrect Functions: Beginners might attempt to use just subtraction or other functions, but DATEDIF is specifically designed for date calculations.
-
Forgetting End Date: If an employee has left the company, ensure that you enter the correct termination date instead of using TODAY() for their service calculation.
-
Not Dragging the Formula: After entering the formula in one cell, make sure to drag it down for other employees; otherwise, you will end up with blanks.
-
Overlooking Leap Years: If you’re using alternative methods, remember that leap years might affect calculations. Stick to DATEDIF to avoid this!
Troubleshooting Issues
If the formula doesn't return the expected result, consider these checks:
-
Check for Error Messages: If you see #VALUE!, it usually means there’s a problem with the data type (like text instead of a date).
-
Ensure Proper Range: Make sure you haven’t referenced the wrong cells.
-
Recalculate Dates: If you've changed any dates, it may help to re-enter the formula to refresh the results.
<div class="faq-section">
<div class="faq-container">
<h2>Frequently Asked Questions</h2>
<div class="faq-item">
<div class="faq-question">
<h3>Can I calculate months of service as well?</h3>
<span class="faq-toggle">+</span>
</div>
<div class="faq-answer">
<p>Yes! You can modify the DATEDIF function by replacing "Y" with "M" to get the total months, or use "YM" for the remaining months after calculating years.</p>
</div>
</div>
<div class="faq-item">
<div class="faq-question">
<h3>What if the start date is in the future?</h3>
<span class="faq-toggle">+</span>
</div>
<div class="faq-answer">
<p>Excel will return an error. Ensure that the start date is accurate and in the past.</p>
</div>
</div>
<div class="faq-item">
<div class="faq-question">
<h3>Can I use this for multiple employees at once?</h3>
<span class="faq-toggle">+</span>
</div>
<div class="faq-answer">
<p>Absolutely! Just copy the formula down the column for all employees to apply it instantly.</p>
</div>
</div>
</div>
</div>
In conclusion, calculating years of service in Excel can save you time and provide essential data for human resources or payroll tasks. By using the DATEDIF function and avoiding common mistakes, you’ll be able to manage employee records more efficiently. So, grab your spreadsheet and start practicing! The more you use these formulas, the more comfortable you’ll become, paving the way for even more advanced Excel functions in your toolkit.
<p class="pro-note">📊 Pro Tip: Regularly review your records for accuracy; a small mistake in a date could lead to significant discrepancies in calculations!</p>