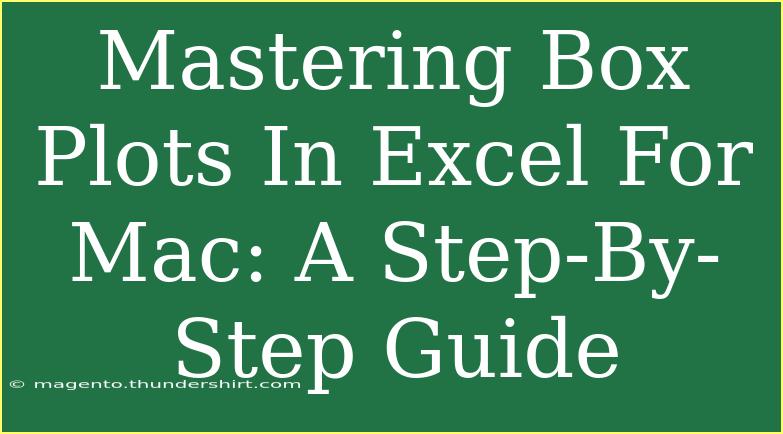Box plots are a powerful way to visualize the distribution of your data, and they are particularly useful when you're trying to understand the spread and central tendency of your dataset. If you're using Excel for Mac, you're in luck! This step-by-step guide will walk you through mastering box plots so you can effectively display your data.
Understanding Box Plots 📊
Before we dive into how to create box plots in Excel for Mac, let's clarify what a box plot is and why you would use it. A box plot provides a visual summary of key statistics, including:
- Minimum: The lowest value in your dataset.
- First Quartile (Q1): The median of the lower half of your data.
- Median (Q2): The middle value of your dataset.
- Third Quartile (Q3): The median of the upper half of your data.
- Maximum: The highest value in your dataset.
This allows for quick identification of outliers and gives insight into the data distribution.
Preparing Your Data 📋
Before creating a box plot, your data needs to be structured appropriately. Ensure your data is organized in a single column (or multiple columns for multiple categories). Here’s an example setup:
| Category |
Value |
| A |
5 |
| A |
7 |
| A |
8 |
| B |
10 |
| B |
12 |
| B |
14 |
| C |
20 |
| C |
21 |
| C |
22 |
Step-by-Step Guide to Create Box Plots in Excel for Mac
-
Input Data into Excel
- Open Excel and input your data in a single column or multiple columns based on categories.
-
Select Your Data
- Highlight the dataset you want to visualize. If you are using categories, ensure you select both the category and value columns.
-
Insert a Box Plot
- Go to the menu bar and click on the "Insert" tab.
- In the Charts section, look for the "Statistical Chart" option.
- Click on it, and you should see a selection for “Box and Whisker”. Select that option.
-
Format Your Box Plot
- After inserting the box plot, click on it to access chart tools.
- You can customize the color, style, and design of your box plot from the “Format” and “Chart Design” tabs that appear when the chart is selected.
-
Add Axis Titles and Labels
- To make your box plot more understandable, click on “Chart Elements” (the plus icon next to the chart).
- Enable “Axis Titles” and provide suitable titles for both axes.
-
Analyze Your Box Plot
- Look for the five-number summary represented on the box plot and evaluate the spread and central tendency of your data.
Tips for Effective Box Plots 🌟
- Always label your axes clearly to avoid confusion.
- If dealing with multiple categories, consider using distinct colors for each box plot to enhance readability.
- Utilize gridlines lightly to guide the viewer’s eye without overwhelming them.
Common Mistakes to Avoid ❌
- Not Labeling Your Axes: Always provide axis titles. A box plot without labels can lead to misinterpretation.
- Ignoring Outliers: Understand that box plots can represent outliers distinctly, and overlooking them can mislead your analysis.
- Improper Data Organization: Ensure your data is correctly formatted before creating a box plot. Disorganized data can produce inaccurate results.
Troubleshooting Issues 🛠️
If you encounter issues while creating your box plot, here are some troubleshooting tips:
- Data Not Displaying Correctly: Double-check that your data is in a single column format without any merged cells.
- Box Plot Not Generating: Ensure you have selected the data properly and that it matches the format Excel requires for box plots.
- Excel Crashes: Sometimes, larger datasets can cause issues. Try reducing your dataset size or closing other applications to free up memory.
<div class="faq-section">
<div class="faq-container">
<h2>Frequently Asked Questions</h2>
<div class="faq-item">
<div class="faq-question">
<h3>Can I create a box plot with my existing dataset in Excel for Mac?</h3>
<span class="faq-toggle">+</span>
</div>
<div class="faq-answer">
<p>Yes! As long as your data is organized in a single or multiple columns, you can create a box plot using the steps outlined above.</p>
</div>
</div>
<div class="faq-item">
<div class="faq-question">
<h3>What does each part of the box plot represent?</h3>
<span class="faq-toggle">+</span>
</div>
<div class="faq-answer">
<p>The box plot displays the minimum, first quartile (Q1), median, third quartile (Q3), and maximum of your data. The box itself represents the interquartile range (IQR).</p>
</div>
</div>
<div class="faq-item">
<div class="faq-question">
<h3>How do I interpret outliers in the box plot?</h3>
<span class="faq-toggle">+</span>
</div>
<div class="faq-answer">
<p>Outliers are points that lie significantly outside the range of the rest of the data. In a box plot, they are typically represented as individual dots above or below the whiskers.</p>
</div>
</div>
<div class="faq-item">
<div class="faq-question">
<h3>Can I customize the colors of my box plot in Excel for Mac?</h3>
<span class="faq-toggle">+</span>
</div>
<div class="faq-answer">
<p>Absolutely! You can change the colors and styles from the "Format" and "Chart Design" tabs once your box plot is selected.</p>
</div>
</div>
</div>
</div>
Recapping what we've covered, box plots are an invaluable tool for visualizing data distribution in Excel for Mac. With the steps outlined above, you should feel confident in creating your own box plots and customizing them to fit your needs.
Practice using box plots with various datasets to sharpen your skills. Don't forget to explore other tutorials on this blog for more data visualization techniques!
<p class="pro-note">✨Pro Tip: Always analyze multiple box plots side by side to compare distributions effectively!</p>