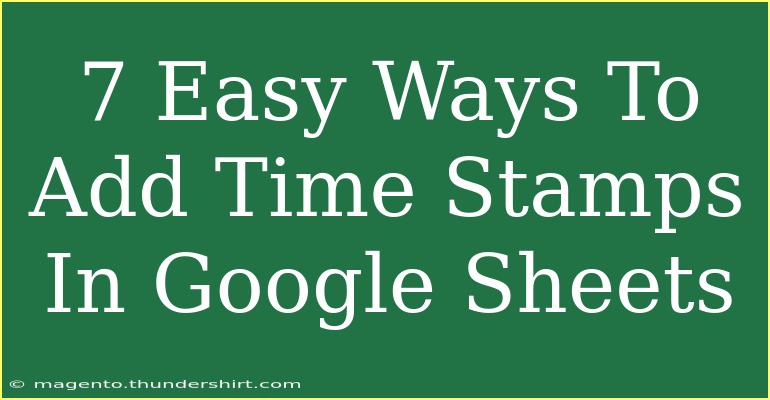If you're looking to add timestamps in Google Sheets, you’re not alone! Whether you’re tracking project timelines, logging data entries, or managing tasks, timestamps can help you keep everything organized and accurate. They serve not only as a useful reference but also add a layer of professionalism to your spreadsheets. In this post, we’ll explore seven simple ways to add timestamps in Google Sheets, alongside helpful tips, common pitfalls to avoid, and troubleshooting suggestions to help you work smoothly. Let's dive into the world of Google Sheets and unlock the power of timestamps! ⏰
1. Using Keyboard Shortcuts
One of the quickest ways to insert a timestamp is through keyboard shortcuts. Here’s how you can do it:
- Current Date: Press
Ctrl + ; (Windows) or Cmd + ; (Mac).
- Current Time: Press
Ctrl + Shift + ; (Windows) or Cmd + Shift + ; (Mac).
Using these shortcuts, you can instantly populate cells with the current date or time.
<p class="pro-note">🖥️ Pro Tip: You can combine the date and time in one cell by first entering the date, followed by a space, and then the time using both shortcuts!</p>
2. Utilizing the NOW() Function
For dynamic timestamps that update automatically, the NOW() function is your go-to option.
How to Use:
- Click on a cell where you want the timestamp.
- Enter
=NOW().
- Press Enter.
This will display the current date and time. Remember, this timestamp will change every time the sheet recalculates, which might not be suitable for tracking specific events.
<p class="pro-note">🕑 Pro Tip: If you want just the date, use the function =TODAY(), which displays only the current date and refreshes like NOW().</p>
3. Timestamps with Google Apps Script
If you're looking for something more advanced, Google Apps Script can automate timestamp entries upon certain actions (e.g., when data is added to a row).
Step-by-Step Guide:
- Open your Google Sheet.
- Click on
Extensions > Apps Script.
- Delete any code in the script editor and paste the following code:
function onEdit(e) {
var sheet = e.source.getActiveSheet();
var range = e.range;
if (range.getColumn() == 1 && range.getRow() > 1) { // Column 1 is where you want timestamps
var timestampCell = range.offset(0, 1); // Adjusts to place timestamp in the next column
timestampCell.setValue(new Date());
}
}
- Save the script and close the editor.
Now, whenever you edit a cell in the first column, a timestamp will automatically populate in the next column!
<p class="pro-note">🛠️ Pro Tip: Customize the column in the if statement to fit your needs!</p>
4. Date/Time Picker with Data Validation
Adding a date/time picker is another user-friendly approach, allowing you to select the date or time from a calendar-style interface.
Steps:
- Select the cell you want to format.
- Click on
Data > Data Validation.
- Under "Criteria," select "Date" or "Time" and set the criteria according to your needs.
- Click "Save".
This adds a small calendar or time selection tool next to the cell for easy date/time input.
<p class="pro-note">📅 Pro Tip: You can set a specific range of dates/times in the validation settings for more control!</p>
5. Custom Date/Time Formatting
Once you’ve entered your timestamps, customizing the format can enhance readability.
To Format:
- Highlight the timestamped cells.
- Go to
Format > Number > More Formats.
- Choose “Custom date and time.”
You can specify the format that works best for you, like "MM/DD/YYYY HH:MM AM/PM" or any other desired pattern.
<p class="pro-note">🔍 Pro Tip: Consistent formatting helps maintain clarity across your dataset.</p>
6. Copying and Pasting Timestamps
Sometimes, you might want to paste a static timestamp (one that doesn't change).
Steps:
- Use the keyboard shortcuts or functions mentioned previously.
- Copy the cell with the timestamp.
- Right-click on the destination cell and select "Paste Special" > "Values only".
This way, you’ll preserve the static date/time information without any automatic updates.
<p class="pro-note">✂️ Pro Tip: Using "Paste values" is a great way to keep your data clean and static.</p>
7. Using Google Sheets Add-ons
Lastly, several add-ons can enhance your timestamp experience, including those that offer advanced date and time features.
Steps to Install:
- Click on
Extensions > Add-ons > Get add-ons.
- Search for "timestamp" or similar keywords.
- Choose the add-on and follow the installation prompts.
Add-ons can provide extra functionalities like logging entries, automatic time stamps for certain events, or additional formatting options.
<p class="pro-note">🛒 Pro Tip: Always check user reviews before choosing an add-on to ensure reliability!</p>
<div class="faq-section">
<div class="faq-container">
<h2>Frequently Asked Questions</h2>
<div class="faq-item">
<div class="faq-question">
<h3>Can I create a timestamp for a specific event?</h3>
<span class="faq-toggle">+</span>
</div>
<div class="faq-answer">
<p>Yes! By using Google Apps Script, you can automate the timestamp creation upon specific edits in the sheet.</p>
</div>
</div>
<div class="faq-item">
<div class="faq-question">
<h3>Will the NOW() function always display the current time?</h3>
<span class="faq-toggle">+</span>
</div>
<div class="faq-answer">
<p>Yes, but it updates every time the sheet recalculates, which may not be ideal for tracking specific actions.</p>
</div>
</div>
<div class="faq-item">
<div class="faq-question">
<h3>How can I make sure my timestamps are consistent across my spreadsheet?</h3>
<span class="faq-toggle">+</span>
</div>
<div class="faq-answer">
<p>Consistently format your timestamp cells by using the custom date/time format option in the Format menu.</p>
</div>
</div>
<div class="faq-item">
<div class="faq-question">
<h3>Can I create a timestamp that updates automatically?</h3>
<span class="faq-toggle">+</span>
</div>
<div class="faq-answer">
<p>Yes, using the NOW() function will create a dynamic timestamp that updates when the sheet recalculates.</p>
</div>
</div>
<div class="faq-item">
<div class="faq-question">
<h3>Are there any limitations to using add-ons for timestamps?</h3>
<span class="faq-toggle">+</span>
</div>
<div class="faq-answer">
<p>Some add-ons may have limitations or require permissions. Always review the details before installation.</p>
</div>
</div>
</div>
</div>
In summary, adding timestamps in Google Sheets is a fantastic way to enhance data accuracy and organization. By using keyboard shortcuts, functions like NOW(), Google Apps Script, and data validation options, you can easily track important dates and times. Be cautious with dynamic functions if you need static timestamps and always format your cells for clarity.
Practice incorporating these methods into your workflow and explore related tutorials to further sharpen your skills!
<p class="pro-note">✨ Pro Tip: Experiment with different timestamping methods to find what best suits your project needs!</p>