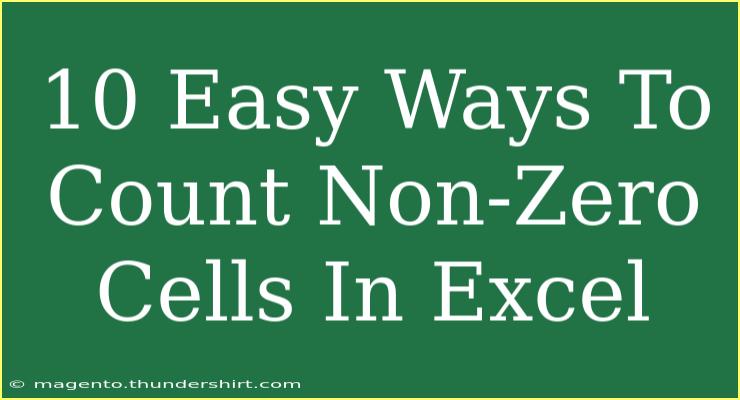Counting non-zero cells in Excel can be crucial when you’re analyzing data sets, especially in financial reports or statistical analyses. Whether you need to tally the number of sales that exceeded zero, or perhaps you're looking for meaningful entries in a list, understanding how to accurately count those non-zero entries is essential. In this blog post, we’ll explore 10 easy and efficient methods to count non-zero cells in Excel, while also highlighting helpful tips, common mistakes to avoid, and troubleshooting strategies.
1. Using the COUNTIF Function
The COUNTIF function is one of the easiest ways to count non-zero cells. Here's how to use it:
=COUNTIF(range, "<>0")
Example:
If you have a data range from A1 to A10, the formula would look like this:
=COUNTIF(A1:A10, "<>0")
This counts all cells in the range that are not equal to zero.
2. Employing the SUMPRODUCT Function
Another powerful function is SUMPRODUCT, which allows for more complex calculations. To count non-zero cells, you can use:
=SUMPRODUCT(--(range<>0))
Example:
For the same range A1:A10, the formula would be:
=SUMPRODUCT(--(A1:A10<>0))
This approach is especially useful when you’re dealing with multiple conditions.
3. Utilizing the COUNTA Function
If you want to count all non-empty cells (not just non-zero), you can use COUNTA. However, this includes all types of data (text, numbers, errors). Here’s how:
=COUNTA(range)
Example:
=COUNTA(A1:A10)
This counts all non-empty cells, so ensure that your data set contains the expected values.
4. Filtering Data
Using Excel's filtering feature, you can easily count non-zero cells visually. Here’s how:
- Click on the data header.
- Go to the "Data" tab and select "Filter."
- Use the filter dropdown to uncheck "0."
You’ll now see only non-zero values, and you can count them manually.
5. Advanced Filter for Unique Non-Zero Values
If you also want to ensure uniqueness while counting, you can set up an advanced filter:
- Select your data.
- Go to "Data" -> "Advanced."
- Choose "Copy to another location" and check "Unique records only."
This way, you can create a list of unique non-zero values.
6. Using Array Formulas
Array formulas can calculate non-zero cells with specific criteria without needing helper columns.
=SUM(IF(range<>0, 1))
Remember to enter this as an array formula (press Ctrl + Shift + Enter).
7. COUNTIFS for Multiple Criteria
If you need to count non-zero cells with additional conditions, the COUNTIFS function is your friend:
=COUNTIFS(range, "<>0", range, "criteria")
Example:
If you want to count non-zero sales greater than $1000 in range A1:A10, you would use:
=COUNTIFS(A1:A10, "<>0", A1:A10, ">1000")
8. VBA Code for Custom Counting
For advanced users, writing a simple VBA macro can make this process quicker:
Function CountNonZeroCells(rng As Range) As Long
Dim cell As Range
Dim count As Long
count = 0
For Each cell In rng
If cell.Value <> 0 Then
count = count + 1
End If
Next cell
CountNonZeroCells = count
End Function
You can then call this function like:
=CountNonZeroCells(A1:A10)
9. Creating a Pivot Table
For a more visual representation, a Pivot Table can summarize your data beautifully.
- Select your data range.
- Go to "Insert" -> "PivotTable."
- Drag the relevant field into the "Values" area and set it to count.
This will automatically show you the count of non-zero entries.
10. Data Validation
Sometimes, non-zero cells require validation to ensure data integrity. Here’s how to set up data validation for non-zero entries:
- Select the cells.
- Go to "Data" -> "Data Validation."
- Set "Allow" to "Custom" and use the formula
=A1<>0.
This will prevent entry of zeros in the first place, thus ensuring only valid data.
Common Mistakes to Avoid
- Incorrect Range Selection: Double-check that your range includes all relevant cells.
- Overlooking Text Cells: If your range includes text, functions like COUNTIF will still return counts, possibly leading to confusion.
- Not Understanding Functions: Ensure you're clear on how each function operates to avoid mistakes in your counting logic.
Troubleshooting Tips
- Result is not what you expected? Revisit your formula and check the criteria.
- Excel keeps returning errors? Check for any data type mismatches (e.g., text vs. numbers).
<div class="faq-section">
<div class="faq-container">
<h2>Frequently Asked Questions</h2>
<div class="faq-item">
<div class="faq-question">
<h3>How do I count non-zero cells in Excel with text?</h3>
<span class="faq-toggle">+</span>
</div>
<div class="faq-answer">
<p>You can use the COUNTIF function along with criteria to count non-zero cells and ignore text. Use =COUNTIF(range, "<>0").</p>
</div>
</div>
<div class="faq-item">
<div class="faq-question">
<h3>Can I use these methods on large datasets?</h3>
<span class="faq-toggle">+</span>
</div>
<div class="faq-answer">
<p>Yes, these methods can work effectively on large datasets, although performance may vary depending on the size.</p>
</div>
</div>
<div class="faq-item">
<div class="faq-question">
<h3>What happens if I have empty cells in my range?</h3>
<span class="faq-toggle">+</span>
</div>
<div class="faq-answer">
<p>Most of the methods outlined will ignore empty cells, counting only those that contain data.</p>
</div>
</div>
<div class="faq-item">
<div class="faq-question">
<h3>Can I count non-zero cells in multiple columns?</h3>
<span class="faq-toggle">+</span>
</div>
<div class="faq-answer">
<p>Yes, you can extend the range in functions like COUNTIF or use SUMPRODUCT to include multiple columns.</p>
</div>
</div>
</div>
</div>
Counting non-zero cells in Excel isn't just a skill; it's a game-changer when it comes to making data-driven decisions. By mastering these ten methods, you’ll improve not just your Excel prowess but also enhance your ability to interpret data meaningfully. So, don't just stop here! Dive into more tutorials and practice your newfound skills with real datasets.
<p class="pro-note">💡Pro Tip: Practice these methods regularly to become efficient and confident in counting non-zero cells!</p>