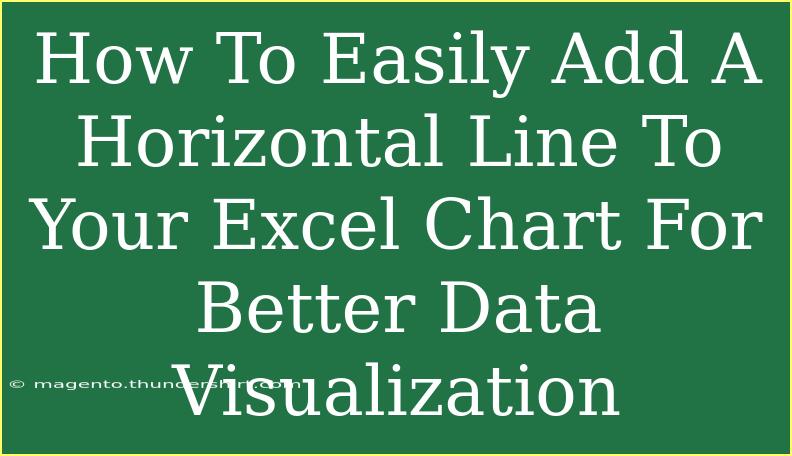Adding a horizontal line to your Excel chart can significantly enhance your data visualization, making it easier for you and your audience to interpret trends and critical values. Whether you're presenting sales data, tracking performance metrics, or highlighting a target, incorporating this simple visual tool can clarify your insights. Let's explore how you can easily add a horizontal line to your Excel charts, along with some handy tips and tricks!
Why Use Horizontal Lines in Charts? 📊
Horizontal lines serve as reference points in charts that can indicate averages, goals, or specific thresholds. They make the chart more user-friendly and can help to:
- Highlight targets: Clearly show where you want your data to be.
- Indicate benchmarks: Compare current performance against past performance.
- Enhance readability: Make it easier for your audience to grasp key insights.
Steps to Add a Horizontal Line to Your Excel Chart
Adding a horizontal line to an Excel chart involves creating a secondary data series. Here's a step-by-step guide to do it effectively:
Step 1: Prepare Your Data
- Open Excel and load your data into a worksheet.
- Make sure your data is organized, with headings for your categories and values.
- Decide on the value for your horizontal line (e.g., average, target, etc.).
Example of Data Preparation:
| Month |
Sales |
| January |
150 |
| February |
200 |
| March |
180 |
| April |
220 |
| May |
210 |
- Create a new column for the horizontal line value.
| Month |
Sales |
Target |
| January |
150 |
200 |
| February |
200 |
200 |
| March |
180 |
200 |
| April |
220 |
200 |
| May |
210 |
200 |
Step 2: Insert Your Chart
- Highlight your data (excluding the Target column).
- Go to the Insert tab in the Ribbon.
- Select the type of chart you want (e.g., Column, Line Chart).
- Your chart will appear based on the selected data.
Step 3: Add the Horizontal Line
- Right-click on your chart and choose Select Data.
- In the Select Data Source window, click on Add to add a new series.
- In the Edit Series window, enter the following:
- Series name: Target (or whatever you named your horizontal line)
- Series values: Select the range of your target data. (e.g., C2:C6)
- Click OK to close the dialog boxes.
Step 4: Format the Horizontal Line
- Select the new series in your chart (it might appear as a different color).
- Right-click and select Change Series Chart Type.
- Choose a Line chart type for your new series.
- Format the line (right-click, select Format Data Series) to change the color, width, or style as you prefer.
Step 5: Final Touches
- Add data labels if necessary by right-clicking on the data points and selecting Add Data Labels.
- Customize your chart title and axis titles to enhance clarity.
- Finally, review your chart to ensure everything is visually appealing.
<p class="pro-note">💡Pro Tip: Use dashed lines to distinguish your target from the actual data, making it easier to interpret!</p>
Common Mistakes to Avoid
When adding horizontal lines to your Excel chart, be cautious of these common pitfalls:
- Mislabeling Data: Ensure your labels accurately reflect what they represent (e.g., Target).
- Inconsistent Data: Make sure your target values are consistent for clarity.
- Overcomplicated Formatting: Keep your chart clear and avoid cluttering it with too many styles.
Troubleshooting Issues
If you're encountering difficulties while adding a horizontal line to your Excel chart, consider these solutions:
- Line Doesn’t Appear: Double-check that you added the series correctly and that it references the right data range.
- Line Misalignment: Verify that your horizontal line values are the same across your dataset for the desired effect.
- Chart Not Updating: Ensure that your data source includes any new entries or updates you've made.
<div class="faq-section">
<div class="faq-container">
<h2>Frequently Asked Questions</h2>
<div class="faq-item">
<div class="faq-question">
<h3>Can I add multiple horizontal lines to my chart?</h3>
<span class="faq-toggle">+</span>
</div>
<div class="faq-answer">
<p>Yes, you can add multiple horizontal lines by creating additional data series for each target or benchmark you want to display.</p>
</div>
</div>
<div class="faq-item">
<div class="faq-question">
<h3>How can I change the color of the horizontal line?</h3>
<span class="faq-toggle">+</span>
</div>
<div class="faq-answer">
<p>Right-click on the horizontal line, select Format Data Series, and choose a new color under the Fill & Line options.</p>
</div>
</div>
<div class="faq-item">
<div class="faq-question">
<h3>What if my chart doesn’t display the horizontal line correctly?</h3>
<span class="faq-toggle">+</span>
</div>
<div class="faq-answer">
<p>Ensure that the values for the horizontal line are correct and consistent throughout the dataset.</p>
</div>
</div>
<div class="faq-item">
<div class="faq-question">
<h3>Is it possible to add labels to the horizontal line?</h3>
<span class="faq-toggle">+</span>
</div>
<div class="faq-answer">
<p>Yes, you can add data labels to the horizontal line by selecting the line, right-clicking, and choosing "Add Data Labels".</p>
</div>
</div>
</div>
</div>
Recap and Next Steps
In this guide, we've explored how to easily add a horizontal line to your Excel chart, enriching your data visualization experience. From preparing your data to formatting the line, each step contributes to a clearer interpretation of your data.
As you practice these steps, don’t hesitate to delve deeper into Excel's capabilities! Consider exploring related tutorials on advanced charting techniques and data analysis tools. Your ability to visualize and present data will only improve with practice!
<p class="pro-note">🌟Pro Tip: Regularly check out Excel tutorials to enhance your skills and stay updated with the latest features!</p>