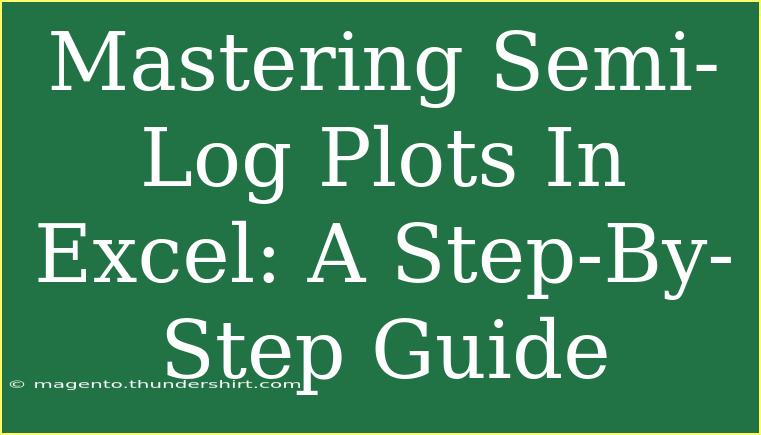Creating semi-log plots in Excel can seem daunting at first, but with a little guidance, it can become a straightforward and rewarding task. Semi-logarithmic plots are especially useful when you're working with data that spans several orders of magnitude, allowing you to visualize exponential growth and relationships clearly. In this guide, we’ll walk you through the process of mastering semi-log plots in Excel, complete with tips, common mistakes to avoid, and troubleshooting advice. Let's get started! 📊
What is a Semi-Log Plot?
A semi-log plot is a type of graph in which one axis is plotted on a logarithmic scale while the other remains linear. This is particularly useful for representing data that grows exponentially, such as population growth, financial forecasts, or scientific measurements. The logarithmic scale helps to compress the range of the data, making patterns easier to identify.
When to Use Semi-Log Plots
You might want to consider using a semi-log plot in the following scenarios:
- Exponential Growth: When your data shows rapid growth patterns.
- Wide Range of Values: When your data spans several orders of magnitude.
- Data Comparison: When you need to compare data that have drastically different scales.
Steps to Create a Semi-Log Plot in Excel
Creating a semi-log plot in Excel is a step-by-step process. Here's how to do it:
Step 1: Prepare Your Data
Before plotting, make sure your data is organized properly in Excel. For instance, you may have:
| Time (Years) |
Population |
| 0 |
1 |
| 1 |
2 |
| 2 |
4 |
| 3 |
8 |
| 4 |
16 |
| 5 |
32 |
| 6 |
64 |
| 7 |
128 |
Make sure the data is in two columns: one for the independent variable (x-axis) and the other for the dependent variable (y-axis).
Step 2: Insert a Scatter Plot
- Highlight the data you want to plot (both columns).
- Go to the Insert tab.
- Choose Scatter Plot from the Charts group, and select Scatter with Straight Lines.
Step 3: Set the Y-Axis to Logarithmic Scale
- Click on the y-axis of your chart.
- Right-click and select Format Axis.
- In the Axis Options, check the box for Logarithmic scale.
- You can also set the base of the logarithm (usually 10) to whatever you find suitable for your data.
Step 4: Customize Your Chart
Now that you have your semi-log plot, it’s time to add some finishing touches to make it visually appealing and informative.
- Add Titles: Click on the chart title to modify it.
- Adjust Axis Titles: Don’t forget to label your axes for clarity.
- Modify Gridlines: Adjust gridlines for better readability if necessary.
- Format Data Points: Change the color or marker style of your data points to make them stand out.
Common Mistakes to Avoid
- Not Scaling Correctly: Ensure that your y-axis data contains only positive values, as logarithmic scales cannot represent zero or negative numbers.
- Inadequate Labeling: Failing to label your axes and title can lead to confusion when others view your graph.
- Ignoring Data Trends: Take the time to analyze the trends your semi-log plot reveals. It’s essential to understand what the data is communicating.
Troubleshooting Tips
If you encounter issues while creating your semi-log plot, consider the following solutions:
- Check Your Data: Ensure there are no blank cells or errors in your data range.
- Review Axis Settings: If the plot doesn’t look correct, revisit the axis settings. Confirm you’ve set the correct logarithmic base.
- Consult Excel Help Resources: Excel has extensive support documents and communities that can provide assistance.
Real-Life Applications of Semi-Log Plots
Semi-log plots are used in various fields, such as:
- Biology: To display population growth over time.
- Economics: To illustrate the exponential growth of investments or sales.
- Chemistry: To show reaction rates or concentration changes.
By understanding how to create and interpret these plots, you can convey complex relationships in your data more effectively.
<div class="faq-section">
<div class="faq-container">
<h2>Frequently Asked Questions</h2>
<div class="faq-item">
<div class="faq-question">
<h3>Can I create a semi-log plot with negative values?</h3>
<span class="faq-toggle">+</span>
</div>
<div class="faq-answer">
<p>No, logarithmic scales cannot represent zero or negative values. Ensure your data contains only positive numbers.</p>
</div>
</div>
<div class="faq-item">
<div class="faq-question">
<h3>What is the difference between a semi-log and a logarithmic plot?</h3>
<span class="faq-toggle">+</span>
</div>
<div class="faq-answer">
<p>A semi-log plot has one axis in logarithmic scale, while a logarithmic plot has both axes in logarithmic scale.</p>
</div>
</div>
<div class="faq-item">
<div class="faq-question">
<h3>How can I adjust the base of the logarithm in Excel?</h3>
<span class="faq-toggle">+</span>
</div>
<div class="faq-answer">
<p>In Excel, you cannot directly change the base of a logarithmic scale in the chart options, but you can manipulate your data accordingly before plotting.</p>
</div>
</div>
<div class="faq-item">
<div class="faq-question">
<h3>What do I do if my data points are too close together?</h3>
<span class="faq-toggle">+</span>
</div>
<div class="faq-answer">
<p>You can adjust the scale of your axes or change the plot type to help spread out the points for better visibility.</p>
</div>
</div>
<div class="faq-item">
<div class="faq-question">
<h3>Can I use semi-log plots for any type of data?</h3>
<span class="faq-toggle">+</span>
</div>
<div class="faq-answer">
<p>While you can use semi-log plots for a variety of data types, they are most effective for exponential or logarithmic relationships.</p>
</div>
</div>
</div>
</div>
Creating semi-log plots in Excel can significantly enhance your data visualization skills. By following these steps, avoiding common pitfalls, and applying troubleshooting tips, you can effectively convey complex data relationships. Don't hesitate to experiment with different datasets and configurations to become more comfortable with this powerful tool.
Practice using semi-log plots and explore related tutorials on data visualization techniques. If you have any questions or want to share your experiences, feel free to leave a comment!
<p class="pro-note">📈Pro Tip: Always review your data and ensure it’s clean for the best results in your plots!</p>