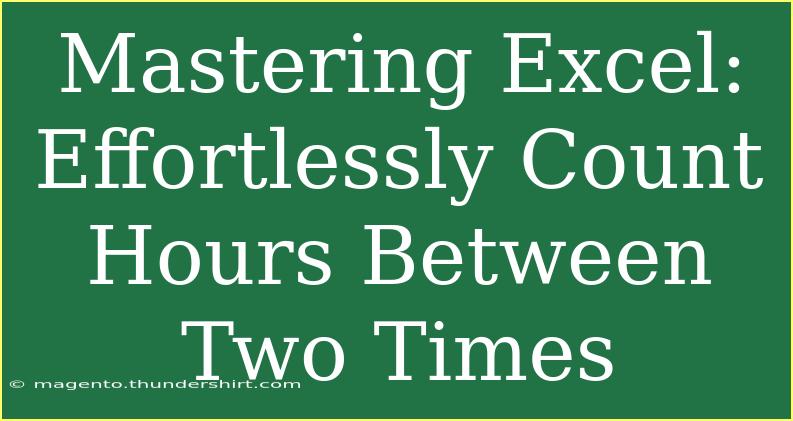When you're juggling multiple projects, managing time efficiently can become a daunting task. Excel is an incredible tool that can help you track and manage hours worked seamlessly. Whether you're an employee tracking your work hours or a freelancer billing clients, knowing how to count hours between two times is a crucial skill. In this guide, we'll walk you through the process of calculating time in Excel, along with some handy tips and tricks to make your experience even smoother! 💡
Why You Need to Count Hours in Excel
Counting hours in Excel isn't just about basic math; it's a powerful way to:
- Monitor your work hours effectively, ensuring you're not overworking or under-billing.
- Generate accurate invoices for clients by capturing the exact hours spent on a project.
- Analyze productivity trends over time, allowing you to adjust your work habits and boost efficiency.
Basic Time Format in Excel
Before we dive into counting hours between two times, it's essential to understand how Excel handles time. Time values in Excel are stored as fractional parts of a day. For example:
- 1 hour = 1/24
- 30 minutes = 1/48
- 15 minutes = 1/96
This means if you enter time in a format like "3:00 PM," Excel interprets it as 15/24 of a day.
Step-by-Step Guide: Counting Hours Between Two Times
Now, let's break down the steps to count hours between two times in Excel.
-
Set Up Your Spreadsheet:
- Open Excel and create a new worksheet.
- In cell A1, enter "Start Time" and in B1, enter "End Time".
- In C1, enter "Total Hours".
Example setup:
| Start Time |
End Time |
Total Hours |
| 9:00 AM |
5:00 PM |
|
-
Input Your Times:
- In cell A2, enter your start time (e.g., 9:00 AM).
- In cell B2, enter your end time (e.g., 5:00 PM).
-
Calculate Total Hours:
- Click on cell C2 where you want to display the total hours.
- Enter the following formula:
=(B2-A2)*24
- Press Enter.
The result will show the total hours worked, in this case, 8 hours.
-
Format the Result:
- To ensure the result displays as a number rather than a time, right-click on cell C2, select "Format Cells," choose "Number," and set the decimal places to 0.
-
Handling Overnight Shifts:
If your work crosses over midnight (e.g., from 10:00 PM to 2:00 AM), you can adjust the formula:
=IF(B2
This formula adds 1 to the end time if it's less than the start time.
Tips for Advanced Techniques
-
Using Named Ranges: To make your formulas more readable, consider using named ranges. You can name your cells (e.g., "Start" for A2, "End" for B2) and use:
=(End-Start)*24
-
AutoFill for Multiple Rows: If you have multiple rows of start and end times, simply drag the formula from C2 down to apply it to other rows automatically.
Common Mistakes to Avoid
-
Not Formatting Correctly: Always ensure your time inputs are in the correct format (hh:mm AM/PM). Failure to do so might lead to unexpected results.
-
Confusing Time and Date: Remember that Excel treats dates and times differently. If you're combining dates with times, be sure to format the cells accordingly to avoid calculation errors.
-
Entering Invalid Time Values: Double-check the times you enter; values like "25:00" or "13:60" will throw an error.
Troubleshooting Common Issues
-
Negative Time Error: If you see a #VALUE! error, it’s likely because your start time is later than your end time. Ensure the start time precedes the end time, or adjust for overnight shifts using the formula provided.
-
Result Showing as 0: This usually happens if the cells are formatted incorrectly. Check that both start and end times are in the time format.
-
Confused with Total Time Formatting: If the total hours aren't displaying correctly, ensure you are using the multiplication by 24 to convert the time into hours.
<div class="faq-section">
<div class="faq-container">
<h2>Frequently Asked Questions</h2>
<div class="faq-item">
<div class="faq-question">
<h3>Can I calculate hours for multiple days?</h3>
<span class="faq-toggle">+</span>
</div>
<div class="faq-answer">
<p>Yes! If you want to calculate hours over multiple days, ensure your end time includes the date as well, e.g., "1/15/2023 5:00 PM".</p>
</div>
</div>
<div class="faq-item">
<div class="faq-question">
<h3>What if my end time is before my start time?</h3>
<span class="faq-toggle">+</span>
</div>
<div class="faq-answer">
<p>You need to use the adjusted formula provided for overnight shifts, which accounts for the end time being on the next day.</p>
</div>
</div>
<div class="faq-item">
<div class="faq-question">
<h3>How do I sum total hours for several entries?</h3>
<span class="faq-toggle">+</span>
</div>
<div class="faq-answer">
<p>Use the SUM function. If your total hours are listed in C2 to C10, simply use <code>=SUM(C2:C10)</code> to get the total hours worked.</p>
</div>
</div>
</div>
</div>
To wrap things up, counting hours in Excel can greatly improve your time management skills, whether for personal use or client billing. By following the steps outlined, practicing regularly, and avoiding common mistakes, you’ll soon be a pro at time calculations! Don’t hesitate to explore other Excel tutorials for more advanced features and functionalities. Remember, the more you practice, the better you get!
<p class="pro-note">💼Pro Tip: Utilize templates to streamline your time tracking and reduce manual entry!</p>