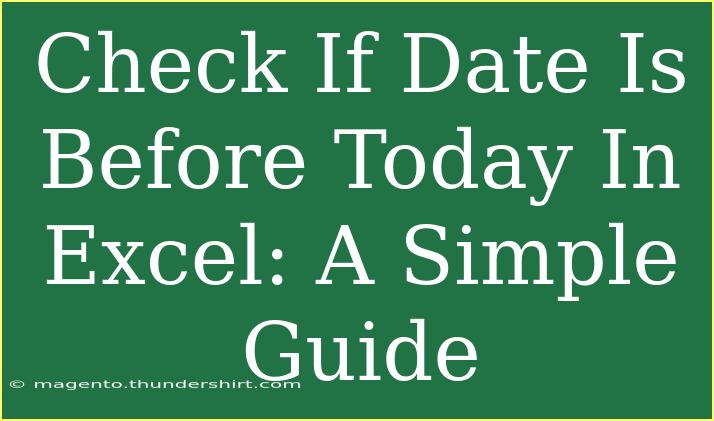When working with dates in Excel, you may need to check if a specific date falls before today’s date. This can be particularly useful for managing deadlines, analyzing historical data, or creating reminders. In this guide, we will walk you through a straightforward method to achieve this and provide some tips and tricks along the way. By the end of this article, you'll be more confident in using Excel to handle date comparisons effectively! 🗓️
Understanding Date Formats in Excel
Before we dive into checking if a date is before today, it’s essential to understand how Excel manages dates. Excel represents dates as serial numbers, with January 1, 1900, being number 1. This means that dates can be easily compared using mathematical operations.
For example:
- January 1, 2023, corresponds to 44927
- January 1, 2024, corresponds to 44962
How to Check If a Date Is Before Today
To check if a date is before today, you can use the IF function combined with the TODAY function. This is how you can structure your formula:
=IF(A1 < TODAY(), "Yes", "No")
Step-by-Step Tutorial
-
Open Your Excel Worksheet: Start by opening the worksheet where you want to check the dates.
-
Input Dates: In column A, input the dates you want to check. For example:
A1: 2023-01-15
A2: 2024-05-20
A3: 2022-11-30
-
Write the Formula: In column B, enter the formula provided above, adjusting it for each cell as necessary. For example, in B1, you would enter:
=IF(A1 < TODAY(), "Yes", "No")
-
Drag Down the Formula: Click on the small square at the bottom-right corner of cell B1 and drag it down to apply the formula to other cells in column B.
-
Analyze Results: Now you will see "Yes" if the date in column A is before today and "No" if it’s not.
Example Table of Results
Here’s how your table might look:
<table>
<tr>
<th>Date</th>
<th>Is Before Today?</th>
</tr>
<tr>
<td>2023-01-15</td>
<td>Yes</td>
</tr>
<tr>
<td>2024-05-20</td>
<td>No</td>
</tr>
<tr>
<td>2022-11-30</td>
<td>Yes</td>
</tr>
</table>
<p class="pro-note">🛠️ Pro Tip: Use Conditional Formatting to highlight dates that are before today for better visualization!</p>
Common Mistakes to Avoid
While using Excel for date comparison, here are some common pitfalls to watch out for:
- Incorrect Date Format: Ensure your dates are recognized by Excel as dates, not text. If they are left as text, the comparison will yield incorrect results.
- Using Static Dates: Always use the TODAY function for dynamic comparisons. Hardcoded dates will not update automatically.
- Relying Solely on Visual Inspection: Instead of just looking at the dates, always use a formula to ensure accuracy in your comparisons.
Troubleshooting Issues
If your formula isn’t working as expected, check for the following:
-
Date Format Check: Ensure that all the dates in your column are correctly formatted. You can format cells by right-clicking, selecting 'Format Cells', and choosing the 'Date' category.
-
Formula Errors: If you see an error in the formula, double-check that you have spelled the function correctly and that you have the correct cell references.
-
Recalculation Settings: Excel sometimes doesn’t recalculate automatically. If you notice outdated results, you might need to press F9 to refresh.
<div class="faq-section">
<div class="faq-container">
<h2>Frequently Asked Questions</h2>
<div class="faq-item">
<div class="faq-question">
<h3>Can I check if a date is after today instead?</h3>
<span class="faq-toggle">+</span>
</div>
<div class="faq-answer">
<p>Yes, simply change the formula to =IF(A1 > TODAY(), "Yes", "No").</p>
</div>
</div>
<div class="faq-item">
<div class="faq-question">
<h3>What happens if the date is today?</h3>
<span class="faq-toggle">+</span>
</div>
<div class="faq-answer">
<p>If the date is today, the formula will return "No".</p>
</div>
</div>
<div class="faq-item">
<div class="faq-question">
<h3>Is there a way to count how many dates are before today?</h3>
<span class="faq-toggle">+</span>
</div>
<div class="faq-answer">
<p>Yes! You can use the COUNTIF function: =COUNTIF(A:A, "<" & TODAY()).</p>
</div>
</div>
<div class="faq-item">
<div class="faq-question">
<h3>How do I handle blank cells in my date column?</h3>
<span class="faq-toggle">+</span>
</div>
<div class="faq-answer">
<p>Modify your formula to check for blank cells first: =IF(A1="", "Blank", IF(A1 < TODAY(), "Yes", "No")).</p>
</div>
</div>
<div class="faq-item">
<div class="faq-question">
<h3>Can I use this method for future dates?</h3>
<span class="faq-toggle">+</span>
</div>
<div class="faq-answer">
<p>Absolutely! Just adjust your formula as necessary to check for future dates by using comparison operators accordingly.</p>
</div>
</div>
</div>
</div>
Recapping, checking if a date is before today in Excel is a straightforward process with the right formula. Whether you’re managing projects, organizing schedules, or analyzing data, utilizing this feature can significantly enhance your productivity. Remember to practice these techniques and explore more tutorials to keep improving your Excel skills. Don't hesitate to engage further with related content on this blog.
<p class="pro-note">🔍 Pro Tip: Experiment with conditional formatting to visualize dates before today for enhanced clarity!</p>