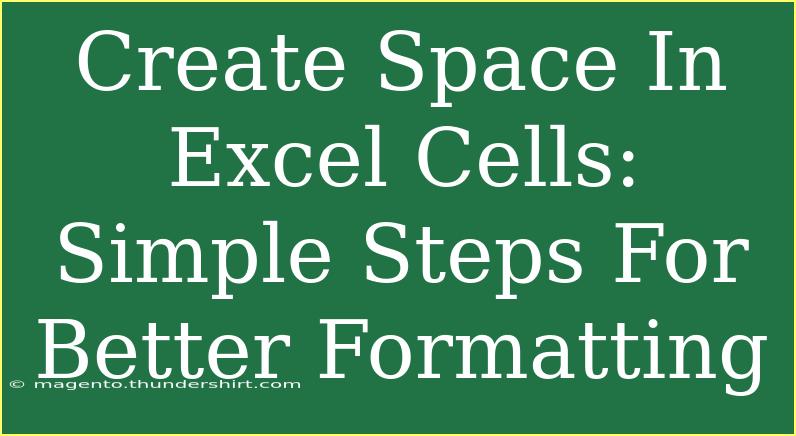When it comes to presenting data in Excel, how it looks can be just as important as what it contains. Poorly formatted spreadsheets can be a pain to read and understand, but with a few simple techniques, you can create space in Excel cells that will make your data pop! 🎉 In this article, we will go over helpful tips, shortcuts, and advanced techniques for creating more space in your Excel sheets, ensuring that your data looks clean, professional, and easy to navigate.
Why Space Matters in Excel
Creating space in your Excel cells is essential for clarity and readability. Here’s why it matters:
- Enhanced Readability: Space allows users to read data quickly without straining their eyes.
- Better Organization: Adequate spacing helps to visually separate information, making it easier to follow.
- Professional Appearance: Well-formatted spreadsheets leave a better impression on your audience, whether it’s a team meeting or a report for your boss.
Techniques for Creating Space in Excel Cells
There are several strategies you can use to create space in Excel cells. Let’s break them down step-by-step.
1. Adjusting Cell Size
Adjusting the height and width of your cells is the simplest way to create space.
How to Adjust Cell Size:
- Width: Move your cursor to the right edge of the column header until it turns into a double-sided arrow. Click and drag to widen the column.
- Height: Move your cursor to the bottom edge of the row header until it changes to a double-sided arrow, then click and drag to increase the height.
<p class="pro-note">✏️ Pro Tip: To quickly auto-fit columns or rows, double-click the edge of the column or row header!</p>
2. Adding Line Breaks
Line breaks allow you to add multiple lines of text within a single cell, which can enhance the organization of your data.
How to Add Line Breaks:
- Double-click the cell where you want the line break.
- Place your cursor where you want the break, and press ALT + Enter on Windows or Option + Enter on Mac.
3. Using Padding
Padding refers to the space between the cell's content and its borders. While Excel doesn't have a direct padding feature, you can simulate it using formatting options.
How to Simulate Padding:
- Go to the Home tab.
- Click on Format Cells (right-click and select "Format Cells").
- Under the Alignment tab, adjust the Indent to create space from the left.
4. Merging Cells
Merging cells can create a more spacious and organized look, especially for headings.
How to Merge Cells:
- Highlight the cells you want to merge.
- Go to the Home tab and click on Merge & Center.
5. Formatting with Borders and Shading
Using borders and shading can visually separate data without adding clutter.
How to Add Borders and Shading:
- Select the cell(s) you want to format.
- Go to the Home tab and choose Borders or Fill Color to add color behind your text.
Table: Comparison of Techniques
| Technique |
Usage |
Pros |
Cons |
| Adjusting Cell Size |
Increase visibility |
Simple and effective |
May require manual adjustments |
| Adding Line Breaks |
Organizing content |
Keeps data concise |
Cell may appear crowded |
| Using Padding |
Adds space within a cell |
Enhances readability |
Limited to text-only content |
| Merging Cells |
Creates larger sections |
Great for headers |
Can complicate formulas |
| Borders/Shading |
Enhances visual separation |
Draws attention |
Can appear cluttered if overused |
Common Mistakes to Avoid
- Over-Merging: Merging too many cells can complicate the spreadsheet and hinder data manipulation. Use it sparingly!
- Inconsistent Formatting: Using different cell sizes and formats throughout the spreadsheet can be distracting. Aim for consistency.
- Neglecting Alignment: Properly align your data (left, center, or right) based on its type to maintain professionalism.
Troubleshooting Formatting Issues
If you run into formatting issues, here are some common problems and solutions:
- Cells Not Expanding: Ensure there’s no text overflow. If the column width is too narrow, adjust it.
- Line Breaks Not Working: Make sure you’re pressing the correct keys. Remember, it's ALT + Enter on Windows.
- Merged Cells Not Aligning: Check your alignment settings in the Format Cells menu.
<div class="faq-section">
<div class="faq-container">
<h2>Frequently Asked Questions</h2>
<div class="faq-item">
<div class="faq-question">
<h3>How do I add space between columns in Excel?</h3>
<span class="faq-toggle">+</span>
</div>
<div class="faq-answer">
<p>To add space between columns, simply adjust the width of the columns by dragging the edge of the column header.</p>
</div>
</div>
<div class="faq-item">
<div class="faq-question">
<h3>Can I make a cell taller without affecting others?</h3>
<span class="faq-toggle">+</span>
</div>
<div class="faq-answer">
<p>Yes, you can adjust the height of a single row by dragging the bottom edge of the row header without affecting other rows.</p>
</div>
</div>
<div class="faq-item">
<div class="faq-question">
<h3>Is there a shortcut for adjusting cell size?</h3>
<span class="faq-toggle">+</span>
</div>
<div class="faq-answer">
<p>There's no direct shortcut, but you can double-click the edge of a column or row header to auto-fit the size to the content.</p>
</div>
</div>
</div>
</div>
To wrap it all up, creating space in Excel cells not only makes your spreadsheet look visually appealing but also enhances its functionality. By adjusting cell sizes, adding line breaks, using padding, merging cells, and applying borders or shading, you can achieve a professional layout that improves readability.
So, get in there and start playing around with these formatting techniques! Your future self will thank you for making your data more accessible and presentable. Don't forget to explore additional tutorials for further learning—there’s always more to discover!
<p class="pro-note">📝 Pro Tip: Remember to save your work regularly while experimenting with formatting options!</p>