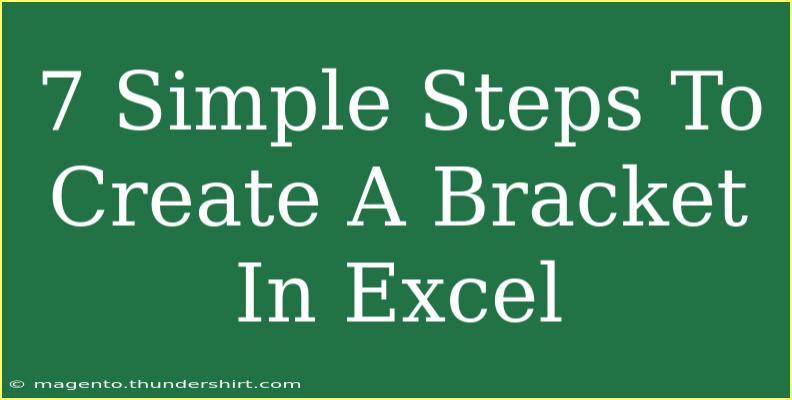Creating a bracket in Excel can be an incredibly handy tool for organizing tournaments, competitions, or even just keeping track of progress in a fun way. Whether you're planning a sports event, a gaming tournament, or simply want to visualize progress in some project, mastering brackets in Excel will enhance your planning efficiency! Let's dive into seven simple steps to create a bracket in Excel that’s both visually appealing and easy to manage.
Step 1: Open Excel and Create a New Workbook 📊
To start off, open Excel and create a new workbook. This will be your blank canvas for designing the bracket. You can choose to name this file as “Bracket” or something more specific to your event. Just a quick tip – saving early and often can help prevent data loss!
Step 2: Set Up Your Sheet Layout
Before diving into the design, set up your sheet layout:
-
Adjust Column Widths: To fit the names and scores, you might want to widen your columns. You can do this by selecting the column headers and dragging the boundary until you reach the desired width.
-
Row Heights: Similarly, adjust row heights for better visual clarity.
-
Merge Cells for Titles: If you're going to have a title for your bracket, merge a few cells at the top of your sheet for a header.
Here's a quick example of what your setup may look like:
| A |
B |
C |
| Tournament Bracket |
|
|
| Match 1 |
|
|
| Match 2 |
|
|
| Match 3 |
|
|
Step 3: Design the Bracket Structure
This part is where your creativity shines! You can design your bracket using borders and lines:
-
Insert Shapes: Go to the “Insert” tab, choose “Shapes,” and pick the line or rectangle shapes to create brackets between your matches.
-
Use Cell Borders: You can also use the borders option in the “Home” tab to create grids that look like brackets.
Here’s how to do it with borders:
- Select the cells that will represent matches.
- Click on the "Borders" icon in the “Home” tab and choose the “All Borders” option.
Step 4: Fill in Participant Names
Once your layout is ready, it’s time to fill in the names of the participants or teams.
- Click into the cells where you want to enter names.
- Type in the participant names or team names directly.
Make sure to double-check the spelling – errors can be quite embarrassing when you're cheering for your team! 🎉
Step 5: Add Score Columns
Adding columns for scores is crucial for keeping track of who wins each round.
- Create Additional Columns: Next to each match cell, add a column specifically for scores.
- You can label them “Score Team A” and “Score Team B” to clearly distinguish between participants.
Here’s what your setup might look like:
| Match |
Team A |
Score Team A |
Team B |
Score Team B |
| Match 1 |
Team 1 |
|
Team 2 |
|
| Match 2 |
Team 3 |
|
Team 4 |
|
Step 6: Create a Formula for Progression
To make the bracket interactive, you can create a simple formula to automatically carry forward the scores to the next round.
- Click on the cell where you want the winner to be displayed (usually in the next round).
- Use the following formula:
=IF(CELL_FOR_TEAM_A > CELL_FOR_TEAM_B, "Team A", "Team B")
Replace CELL_FOR_TEAM_A and CELL_FOR_TEAM_B with actual cell references. This formula will check the scores and display the winning team accordingly.
Step 7: Format for Visual Appeal 🌟
Now that everything is in place, let’s add some finishing touches:
-
Colors and Fonts: Use different colors for each team or match to make it visually appealing. Go to the “Home” tab and experiment with fill colors and font styles.
-
Conditional Formatting: You could add conditional formatting rules to highlight winners automatically, which adds an extra layer of visual clarity.
-
Borders and Shading: Ensure every match has a distinct border. You can even use shading to differentiate between rounds.
Here’s a quick glance at what a formatted bracket might look like:
| Match |
Team A |
Score Team A |
Team B |
Score Team B |
Winner |
| Match 1 |
Team 1 |
2 |
Team 2 |
1 |
Team 1 |
| Match 2 |
Team 3 |
3 |
Team 4 |
0 |
Team 3 |
Helpful Tips and Common Mistakes to Avoid
When creating brackets in Excel, there are some common mistakes to be aware of. Here are a few pointers to help you along the way:
- Don’t Forget to Save: Regularly save your progress to avoid losing any important data.
- Check Formula References: Ensure your formulas reference the correct cells to avoid miscalculations.
- Print Preview: Always check how your bracket looks in print preview to avoid surprises when it comes time to print.
Here’s a troubleshooting tip: If your formulas aren’t working as expected, double-check your cell references to ensure they point to the correct scores.
<div class="faq-section">
<div class="faq-container">
<h2>Frequently Asked Questions</h2>
<div class="faq-item">
<div class="faq-question">
<h3>Can I use Excel on my phone for creating brackets?</h3>
<span class="faq-toggle">+</span>
</div>
<div class="faq-answer">
<p>Yes, Excel's mobile app allows you to create and edit spreadsheets, so you can build your brackets on the go!</p>
</div>
</div>
<div class="faq-item">
<div class="faq-question">
<h3>Is there a limit to the number of participants?</h3>
<span class="faq-toggle">+</span>
</div>
<div class="faq-answer">
<p>No, you can have as many participants as your sheet can handle, but be mindful of the visibility and space!</p>
</div>
</div>
<div class="faq-item">
<div class="faq-question">
<h3>Can I share my bracket with others?</h3>
<span class="faq-toggle">+</span>
</div>
<div class="faq-answer">
<p>Absolutely! You can share your Excel file via email or save it to a cloud service for collaborative editing.</p>
</div>
</div>
</div>
</div>
As you explore Excel, keep in mind that creating a tournament bracket is a blend of functionality and creativity. You can always customize your bracket according to your preferences, adding colors, logos, or team images for a personal touch.
In summary, with just a few simple steps, you can create an engaging and functional bracket in Excel. Practice makes perfect, so don’t hesitate to experiment with different layouts and designs. Dive deeper into other Excel features to enhance your skills and take your tournament planning to the next level!
<p class="pro-note">🎉Pro Tip: Explore Excel's template options for ready-made bracket designs!</p>