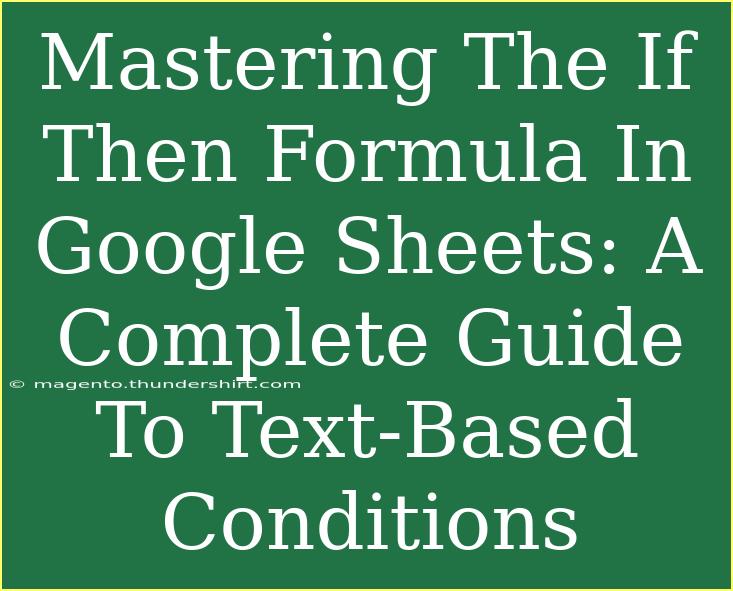When it comes to navigating the vast ocean of data in Google Sheets, mastering formulas can be a game-changer. One of the most powerful formulas at your disposal is the IF THEN formula. 🎉 This formula allows you to evaluate conditions and return different results based on whether those conditions are met. In this guide, we’ll dive deep into the IF THEN formula, focusing on text-based conditions. By the end, you'll feel confident in leveraging this tool to enhance your spreadsheets.
What is the IF THEN Formula?
At its core, the IF THEN formula operates on a simple principle: If a specific condition is true, then execute a certain action; otherwise, execute a different one. The basic syntax of the formula in Google Sheets looks like this:
=IF(condition, value_if_true, value_if_false)
This means:
- condition: A statement that can be evaluated as TRUE or FALSE.
- value_if_true: What you want to display if the condition is true.
- value_if_false: What you want to display if the condition is false.
Example of IF THEN Formula with Text Conditions
Let’s say you have a list of students and you want to mark them as "Passed" or "Failed" based on their scores. If the score is 60 or above, they pass; if it's below, they fail. Here’s how the formula would look for a score in cell A1:
=IF(A1 >= 60, "Passed", "Failed")
This formula checks the score in cell A1. If it’s 60 or higher, it will return "Passed"; otherwise, it returns "Failed".
Nested IF Statements
Sometimes, you might need to evaluate multiple conditions. For these situations, you can nest IF statements. Let’s expand on our previous example to include a "Merit" status for scores above 80.
=IF(A1 >= 80, "Merit", IF(A1 >= 60, "Passed", "Failed"))
Now, if the score is 80 or above, it returns "Merit"; if between 60 and 79, it returns "Passed"; otherwise, it returns "Failed".
Important Notes on Using IF THEN Formulas
<p class="pro-note">Consider your data type when applying conditions. If you’re working with text, remember that comparisons are case-sensitive in Google Sheets. For example, "Passed" is different from "passed".</p>
Tips for Effective Use of IF THEN
1. Use Clear Conditions
When writing conditions, clarity is key. If you use complex conditions, you risk making errors. Always test your conditions in small increments.
2. Employ Text Functions
Incorporate text functions like UPPER(), LOWER(), and TRIM() to standardize your data before applying conditions. For example:
=IF(UPPER(A1) = "PASSED", "Congratulations!", "Keep Trying!")
3. Use Logical Operators
You can combine IF statements with logical operators like AND and OR for more advanced evaluations. For example:
=IF(AND(A1 >= 60, A2 >= 60), "Both Passed", "One or Both Failed")
4. Be Mindful of Empty Cells
Empty cells can lead to misleading results. Always account for them in your formulas:
=IF(A1 = "", "No Score", IF(A1 >= 60, "Passed", "Failed"))
Common Mistakes to Avoid
-
Forgetting Quotes: When dealing with text values, remember to wrap them in quotes. Failure to do so will result in errors.
-
Overly Complex Conditions: While nesting is powerful, too many nested IFs can be confusing. Aim for clarity!
-
Not Testing Your Formulas: Always run a few test cases to ensure your formulas behave as expected.
-
Ignoring Data Types: Ensure the data type matches your condition. Numeric conditions won’t work on text values, and vice versa.
Troubleshooting IF THEN Formulas
If your formula isn’t working, consider the following troubleshooting steps:
-
Check Your Syntax: Ensure you've followed the correct formula structure. A single misplaced comma can lead to errors.
-
Evaluate Each Condition: Break down the IF formula into smaller parts to see where the logic might be failing.
-
Use the Formula Evaluator: Google Sheets has a built-in tool to step through your formula. This can help identify where things go wrong.
-
Refer to Cell Formatting: Ensure the cells referenced in your formula are formatted correctly, especially when dealing with text.
Practical Applications of IF THEN Formulas
The versatility of the IF THEN formula stretches far beyond just academic scores. Here are a few scenarios where you might find it useful:
-
Customer Feedback: Categorize responses based on sentiment, e.g., "Positive" if the text includes certain keywords.
-
Employee Performance: Assign ratings based on KPIs or sales data.
-
Budget Management: Automatically flag expenses that exceed a set budget.
Example Table of IF THEN Formula Scenarios
To give you a better understanding, here's a table summarizing various scenarios where you can apply the IF THEN formula with text-based conditions.
<table>
<tr>
<th>Scenario</th>
<th>Condition</th>
<th>Formula Example</th>
</tr>
<tr>
<td>Student Grades</td>
<td>Score >= 60</td>
<td>=IF(A1 >= 60, "Passed", "Failed")</td>
</tr>
<tr>
<td>Customer Satisfaction</td>
<td>Feedback includes "great"</td>
<td>=IF(ISNUMBER(SEARCH("great", B1)), "Happy Customer", "Needs Improvement")</td>
</tr>
<tr>
<td>Expense Tracking</td>
<td>Amount > Budget</td>
<td>=IF(A1 > B1, "Over Budget", "Within Budget")</td>
</tr>
<tr>
<td>Project Status</td>
<td>Status = "completed"</td>
<td>=IF(C1 = "completed", "On Track", "Pending")</td>
</tr>
</table>
Frequently Asked Questions
<div class="faq-section">
<div class="faq-container">
<h2>Frequently Asked Questions</h2>
<div class="faq-item">
<div class="faq-question">
<h3>Can I use the IF THEN formula for dates?</h3>
<span class="faq-toggle">+</span>
</div>
<div class="faq-answer">
<p>Yes, you can compare dates using the IF formula, but ensure the dates are in a recognizable format.</p>
</div>
</div>
<div class="faq-item">
<div class="faq-question">
<h3>What happens if I input incorrect syntax?</h3>
<span class="faq-toggle">+</span>
</div>
<div class="faq-answer">
<p>You will receive an error message indicating that the formula is invalid.</p>
</div>
</div>
<div class="faq-item">
<div class="faq-question">
<h3>Can I use nested IF statements?</h3>
<span class="faq-toggle">+</span>
</div>
<div class="faq-answer">
<p>Absolutely! You can nest up to 7 IF statements within a single formula.</p>
</div>
</div>
<div class="faq-item">
<div class="faq-question">
<h3>What if I want to compare more than two conditions?</h3>
<span class="faq-toggle">+</span>
</div>
<div class="faq-answer">
<p>You can use the AND/OR logical functions to evaluate multiple conditions at once.</p>
</div>
</div>
</div>
</div>
To wrap things up, the IF THEN formula in Google Sheets is an invaluable tool that can help you streamline your data management and analysis. By mastering this formula, especially with text-based conditions, you can enhance your spreadsheet skills significantly. Don’t hesitate to explore more tutorials and practice your skills—there’s always something new to learn!
<p class="pro-note">🎯Pro Tip: Experiment with different conditions in your IF statements to discover new ways to analyze your data! Keep practicing! </p>