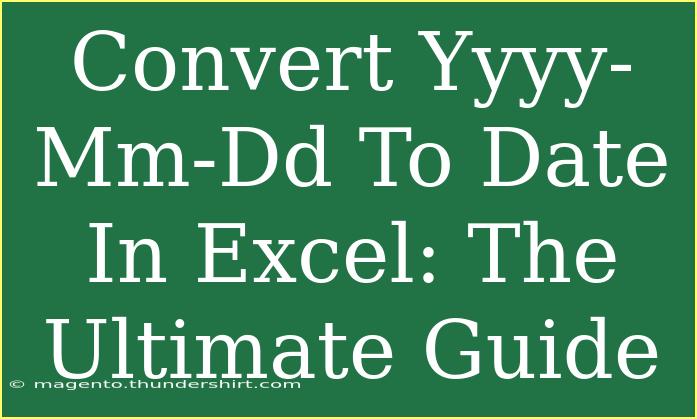Converting dates in Excel can be tricky, especially when they are formatted in the "YYYY-MM-DD" format. This guide will provide you with everything you need to know about converting this specific date format into a date that Excel recognizes and can work with efficiently. Let's dive right in and explore various methods, tips, and tricks to simplify your date conversion process.
Understanding the YYYY-MM-DD Format
The "YYYY-MM-DD" format, often referred to as the ISO 8601 format, is a standard way of representing dates. It consists of the year (YYYY), followed by the month (MM), and the day (DD). This format is recognized by many systems but can pose challenges in Excel since it may not automatically convert it into a date value.
Why Does Excel Have Trouble with This Format?
Excel is notorious for having issues interpreting dates, particularly when they’re not entered in its default date format. If your dates are entered in the "YYYY-MM-DD" format, Excel might treat them as text strings. This means that calculations and formatting may not work as expected, making it essential to convert these strings into valid date values.
Methods for Converting YYYY-MM-DD to Date in Excel
Here are several methods you can use to convert the "YYYY-MM-DD" format into a date that Excel can understand.
Method 1: Using Text to Columns
The "Text to Columns" feature is an easy way to convert your dates. Here’s how to do it:
- Select the Cells: Highlight the range of cells containing the "YYYY-MM-DD" formatted dates.
- Navigate to the Data Tab: Go to the Data tab on the Excel Ribbon.
- Select Text to Columns: Click on the "Text to Columns" button.
- Choose Delimited: In the dialog that appears, select "Delimited" and click Next.
- Select Delimiter: Choose "Other" and enter the hyphen (-) in the box. Click Next.
- Select Date Format: In the Column Data Format section, select "Date" and choose the YMD option. Click Finish.
This method will convert the text strings into date values that Excel can work with.
Method 2: Using DATE Function
If you prefer using a formula, the DATE function can also do the trick. Here’s how to set it up:
- Create a New Column: Next to your "YYYY-MM-DD" date column, create a new column for the converted dates.
- Enter the Formula: In the first cell of the new column, enter the formula:
=DATE(LEFT(A1,4), MID(A1,6,2), RIGHT(A1,2))
Replace A1 with the cell reference containing the "YYYY-MM-DD" date.
- Fill Down: Drag the fill handle down to copy the formula for all your dates.
Method 3: Using Excel Functions with TEXT
Another approach is to combine Excel’s TEXT function with a proper date format. Use the formula:
=TEXT(A1, "yyyy-mm-dd")
But note that this will still return a string, not an actual date format, so it's not the best solution for further calculations.
Method 4: Using Power Query
If you’re dealing with a large dataset, Power Query is a robust solution for converting dates:
- Load Data into Power Query: Select your data and then click on "Get Data" from the Data tab.
- Select Transform Data: Choose "From Table/Range" which opens Power Query Editor.
- Convert Column to Date: Right-click the column header of your "YYYY-MM-DD" column, choose "Change Type," and select "Date."
- Close & Load: Once the conversion is done, click "Close & Load" to load the updated data back into Excel.
Common Mistakes to Avoid
While converting dates, there are several common pitfalls to be wary of:
- Leading Zeros in Dates: Be cautious with leading zeros in your month or day values. Excel might drop these zeros unless properly formatted.
- Incorrect Cell Formatting: Ensure that the cells are formatted as Date after conversion to avoid confusion during calculations.
- Using Text Instead of Dates: Double-check that the result is indeed a date and not a text string. You can do this by trying to sort or apply date functions to the converted column.
Troubleshooting Common Issues
Here are some common issues you might run into during the conversion and how to resolve them:
- Dates Display as #####: If your date appears as ##### in Excel, it means the column isn't wide enough. Simply widen the column to view the date.
- Dates Still Treated as Text: Use the VALUE function to convert text dates to numerical date values. Example:
=VALUE(A1).
- Incorrect Date Values: If the dates convert incorrectly, ensure that your original data doesn't have any extra spaces or formatting issues.
<div class="faq-section">
<div class="faq-container">
<h2>Frequently Asked Questions</h2>
<div class="faq-item">
<div class="faq-question">
<h3>How do I know if my date is recognized by Excel?</h3>
<span class="faq-toggle">+</span>
</div>
<div class="faq-answer">
<p>You can try performing calculations on the date or change the cell format to a different date format. If the calculation works or the format changes, Excel recognizes it as a date.</p>
</div>
</div>
<div class="faq-item">
<div class="faq-question">
<h3>What if my dates are in a different format?</h3>
<span class="faq-toggle">+</span>
</div>
<div class="faq-answer">
<p>Different date formats can be converted using similar techniques like Text to Columns or appropriate formulas, ensuring you adjust the logic to match the specific format.</p>
</div>
</div>
<div class="faq-item">
<div class="faq-question">
<h3>Can I automate this process for new data?</h3>
<span class="faq-toggle">+</span>
</div>
<div class="faq-answer">
<p>Yes! You can set up Excel macros or Power Query processes to automate the conversion when new data is added.</p>
</div>
</div>
</div>
</div>
In conclusion, converting "YYYY-MM-DD" to an Excel date format doesn't have to be a hassle! By using the methods outlined above—such as Text to Columns, the DATE function, or Power Query—you can ensure your dates are in a workable format for your needs. Remember to avoid common pitfalls and troubleshoot any issues that arise effectively. Practice your skills and explore related tutorials to enhance your Excel expertise. Happy converting!
<p class="pro-note">📅Pro Tip: Always double-check your date formats to avoid confusion in your analyses.</p>