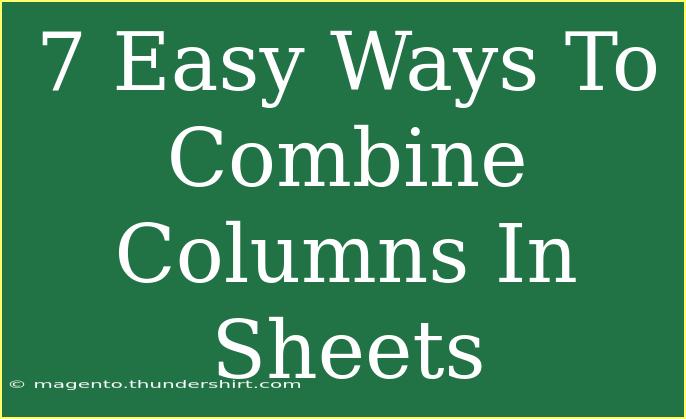Combining columns in Google Sheets is an essential skill that can streamline your data management, make your spreadsheets more visually appealing, and enhance the efficiency of your workflow. Whether you want to merge names and surnames into a single column or aggregate data from various sources, understanding how to effectively combine columns can save you time and effort. Let’s dive into seven easy ways to combine columns in Google Sheets, complete with tips, troubleshooting advice, and common mistakes to avoid! 🥳
1. Using the CONCATENATE Function
The CONCATENATE function is one of the simplest ways to combine text from different columns into one. Here’s how to do it:
Steps:
- Click on the cell where you want the combined result.
- Type
=CONCATENATE(.
- Select the first cell you want to combine.
- Add a comma and select the next cell.
- Close the parentheses and press Enter.
Example: If you want to combine cells A1 and B1, your formula will look like this:
=CONCATENATE(A1, B1).
Important Note:
<p class="pro-note">🔍 Pro Tip: If you want to add a space or comma between the combined items, include it in the formula like this: =CONCATENATE(A1, " ", B1).</p>
2. Using the & Operator
An alternative to the CONCATENATE function is using the & operator, which can be more intuitive for some users.
Steps:
- Click on the cell where you want your combined text.
- Type
= and select the first cell.
- Use the
& symbol.
- Select the next cell, and if you wish, add any separators (like space or comma) in quotes.
Example: =A1 & " " & B1.
Important Note:
<p class="pro-note">✨ Pro Tip: The & operator allows for quicker entry and fewer characters than CONCATENATE, making it a favorite for many users!</p>
3. Using the TEXTJOIN Function
For users needing to combine multiple columns with a delimiter, the TEXTJOIN function is extremely useful.
Steps:
- Click on the desired cell.
- Start with
=TEXTJOIN(.
- Add the delimiter in quotes, followed by a comma.
- Choose whether to ignore empty cells (TRUE or FALSE).
- Select the range of cells to combine.
Example: =TEXTJOIN(", ", TRUE, A1:B1) combines A1 and B1 with a comma and ignores empty cells.
Important Note:
<p class="pro-note">🛠️ Pro Tip: TEXTJOIN is particularly powerful when dealing with large ranges, as it can save time compared to combining cells individually.</p>
4. Using ArrayFormula for Bulk Combining
If you're looking to combine an entire column of data, the ARRAYFORMULA function can be a game changer.
Steps:
- Click on the cell where you want your results.
- Start with
=ARRAYFORMULA(.
- Use the CONCATENATE or
& within the function, selecting the entire range you want to combine.
Example: =ARRAYFORMULA(A1:A10 & " " & B1:B10).
Important Note:
<p class="pro-note">📊 Pro Tip: This method is efficient for larger datasets and prevents you from needing to drag your formula down manually!</p>
5. Merging Cells for a Visual Combine
Sometimes, you might want to simply merge cells for a more visual approach rather than combining text.
Steps:
- Highlight the cells you want to merge.
- Click on the "Merge cells" option from the toolbar.
Example: Merging cells A1, A2, and A3 for a title header.
Important Note:
<p class="pro-note">⚠️ Pro Tip: Merging cells may alter how you can access the data later, so use this method for visual purposes only!</p>
6. Google Sheets Add-ons for Advanced Combining
There are various Google Sheets add-ons available that can help with combining columns more efficiently, especially for specialized tasks.
Steps:
- Click on "Extensions" in the top menu.
- Select "Add-ons" > "Get add-ons".
- Search for "merge" or "combine" to find appropriate tools.
Important Note:
<p class="pro-note">📥 Pro Tip: Always read reviews and check the number of users to ensure you pick a reliable add-on.</p>
7. Manual Copy-Pasting for Quick Combines
When you have a small amount of data, a quick copy and paste may just do the trick.
Steps:
- Copy the contents of one column.
- Paste it into the adjacent column.
- Manually adjust the formatting as needed.
Important Note:
<p class="pro-note">🖱️ Pro Tip: This method can be error-prone for larger datasets, so use it sparingly!</p>
Common Mistakes to Avoid
- Ignoring Delimiters: When combining cells, forgetting to add spaces or commas can lead to jumbled text.
- Not Using ARRAYFORMULA: If combining large ranges, omitting this function may result in a lot of repetitive work.
- Merging for Data Management: Remember that merged cells can complicate sorting and filtering, so use them wisely!
Troubleshooting Tips
- Formula Not Working? Check for extra spaces or incorrect cell references.
- Text Not Appearing Correctly? Ensure that your concatenation uses correct delimiters.
- Unable to Merge Cells? This could be due to protected ranges or locked cells; ensure you have editing permissions.
<div class="faq-section">
<div class="faq-container">
<h2>Frequently Asked Questions</h2>
<div class="faq-item">
<div class="faq-question">
<h3>How do I combine multiple columns at once in Google Sheets?</h3>
<span class="faq-toggle">+</span>
</div>
<div class="faq-answer">
<p>You can use the ARRAYFORMULA function to combine multiple columns simultaneously, such as =ARRAYFORMULA(A1:A10 & " " & B1:B10.</p>
</div>
</div>
<div class="faq-item">
<div class="faq-question">
<h3>What is the difference between CONCATENATE and TEXTJOIN?</h3>
<span class="faq-toggle">+</span>
</div>
<div class="faq-answer">
<p>CONCATENATE is used for combining a limited number of cells, while TEXTJOIN allows you to combine a range of cells with a specified delimiter.</p>
</div>
</div>
<div class="faq-item">
<div class="faq-question">
<h3>Can I merge cells and still access the data?</h3>
<span class="faq-toggle">+</span>
</div>
<div class="faq-answer">
<p>Merging cells can make it harder to access individual cell data for sorting or filtering purposes, so use it primarily for presentation.</p>
</div>
</div>
</div>
</div>
Combining columns in Google Sheets can really enhance your productivity and the clarity of your data. By mastering these techniques, you not only streamline your workflow but also create more organized and effective spreadsheets. Don't forget to explore these methods in real-world scenarios for maximum benefit, and check out other tutorials available in this blog for more tips and tricks!
<p class="pro-note">🚀 Pro Tip: Experiment with these functions to find what fits your data needs best! Happy combining!</p>