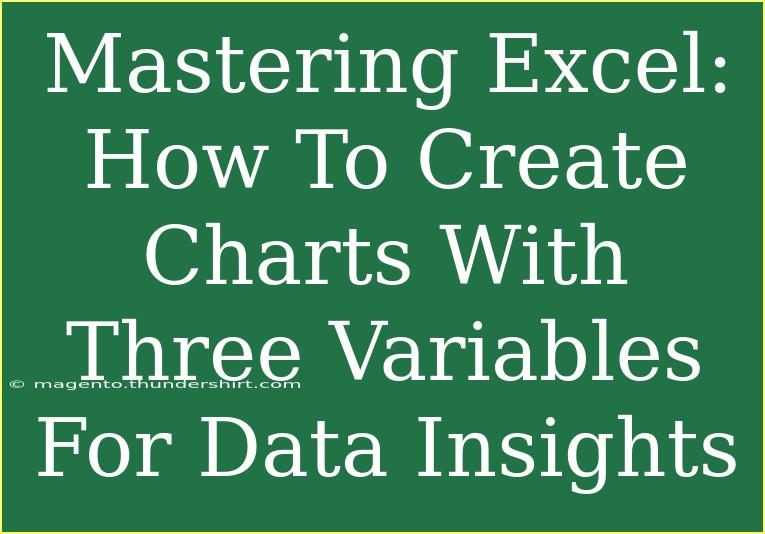Creating charts in Excel can dramatically enhance your ability to analyze and present data. By mastering the creation of charts with three variables, you can uncover deeper insights that might be overlooked in standard two-dimensional graphs. This guide will take you through the entire process, providing you with useful tips, advanced techniques, and common pitfalls to watch out for. Let’s dive into the world of Excel and discover how to create compelling visualizations that showcase complex relationships in your data. 📊
Understanding the Basics
Before we dive into the specifics of creating charts with three variables, let’s clarify a few fundamental concepts regarding data visualization in Excel.
What Are Three Variable Charts?
Charts with three variables allow you to represent more than two data dimensions simultaneously. Typically, these charts use the x-axis, y-axis, and a third variable represented through size, color, or a z-axis (in a 3D chart).
Why Use Three Variable Charts?
Using three variables can help you:
- Identify Relationships: See how three different datasets interact with one another.
- Make Informed Decisions: Facilitate better decision-making based on comprehensive data analysis.
- Engage Your Audience: Visuals are often more engaging than raw data, making your presentations more impactful.
Creating a Three Variable Chart: Step-by-Step Guide
Step 1: Prepare Your Data
To create a chart with three variables, you must first ensure your data is well-organized. Here’s how to prepare it:
-
Create a Table: Set up a data table in Excel. For example, imagine we are analyzing sales data:
- Column A: Sales Region
- Column B: Sales Volume
- Column C: Profit Margin
- Column D: Customer Satisfaction
-
Ensure Data Completeness: Fill in your data accurately. Missing or incorrect entries can lead to misleading charts.
Example Data Table:
<table>
<tr>
<th>Sales Region</th>
<th>Sales Volume</th>
<th>Profit Margin</th>
<th>Customer Satisfaction</th>
</tr>
<tr>
<td>North</td>
<td>5000</td>
<td>20%</td>
<td>4.5</td>
</tr>
<tr>
<td>South</td>
<td>7000</td>
<td>25%</td>
<td>4.7</td>
</tr>
<tr>
<td>East</td>
<td>3000</td>
<td>15%</td>
<td>4.2</td>
</tr>
<tr>
<td>West</td>
<td>6000</td>
<td>30%</td>
<td>4.8</td>
</tr>
</table>
Step 2: Select the Right Chart Type
Excel offers several chart types that can effectively represent three variables:
- Bubble Charts: Useful for showing three dimensions with bubbles of different sizes and colors.
- 3D Scatter Plots: Ideal for visualizing data in three dimensions.
- Surface Charts: Can represent data trends and relationships effectively.
Step 3: Insert the Chart
-
Highlight Your Data: Select the range of data you want to include.
-
Go to the Insert Tab: Click on the 'Insert' tab in the ribbon.
-
Choose Your Chart Type: Select the appropriate chart type from the ‘Charts’ group. For a bubble chart, click on the bubble chart icon.
Step 4: Customize Your Chart
Now comes the fun part—customizing your chart! Here are some ways to tailor it to your needs:
- Add Titles: Provide a clear title that reflects what the chart represents.
- Format the Axes: Ensure the axes are clearly labeled with units and descriptive titles.
- Change Colors: Use different colors to represent the third variable effectively.
Step 5: Analyze Your Chart
Take a step back and analyze the insights your chart provides. Are there clear trends? What conclusions can you draw from the interaction of the three variables?
Common Mistakes to Avoid
Creating three-variable charts can sometimes lead to confusion. Here are some common mistakes to watch out for:
- Overloading the Chart: Too much information can make your chart cluttered and difficult to understand. Stick to essential data.
- Ignoring Scale: Ensure that your axes are scaled appropriately to avoid misleading interpretations.
- Choosing the Wrong Chart Type: Make sure the chart type you choose is suitable for the data you are presenting.
Troubleshooting Issues
If your chart isn’t displaying as expected, here are a few troubleshooting tips:
- Check Data Range: Ensure you've selected the correct range of data.
- Inspect Data Types: Make sure your data types are consistent (e.g., numbers for sales volume).
- Explore Formatting: Look at your formatting choices and adjust as needed.
<div class="faq-section">
<div class="faq-container">
<h2>Frequently Asked Questions</h2>
<div class="faq-item">
<div class="faq-question">
<h3>How do I add a third variable to my existing chart?</h3>
<span class="faq-toggle">+</span>
</div>
<div class="faq-answer">
<p>You can add a third variable by modifying the chart’s data range or converting the chart type to a bubble chart, which accommodates additional data dimensions.</p>
</div>
</div>
<div class="faq-item">
<div class="faq-question">
<h3>What is the best chart type for three variables?</h3>
<span class="faq-toggle">+</span>
</div>
<div class="faq-answer">
<p>Bubble charts are generally the best for showing three variables because they allow for easy comparison and understanding of how variables interact.</p>
</div>
</div>
<div class="faq-item">
<div class="faq-question">
<h3>Can I create a 3D chart with three variables?</h3>
<span class="faq-toggle">+</span>
</div>
<div class="faq-answer">
<p>Yes, you can create a 3D scatter plot to represent three variables, but be cautious as 3D charts can sometimes distort data interpretation.</p>
</div>
</div>
<div class="faq-item">
<div class="faq-question">
<h3>How can I share my Excel charts with others?</h3>
<span class="faq-toggle">+</span>
</div>
<div class="faq-answer">
<p>You can easily share your Excel charts by exporting them as images or PDFs, or by sharing the entire Excel file with your colleagues.</p>
</div>
</div>
</div>
</div>
To wrap it all up, mastering three-variable charts in Excel is an invaluable skill that can greatly enhance your analytical capabilities. By using these charts, you can delve deeper into data relationships, make informed decisions, and present your findings effectively. Don’t hesitate to experiment with different chart types, and always prioritize clarity in your visualizations. Keep practicing and exploring other Excel functionalities to elevate your data insights further.
<p class="pro-note">📈Pro Tip: Always review your data carefully before charting to ensure accurate and meaningful insights!</p>