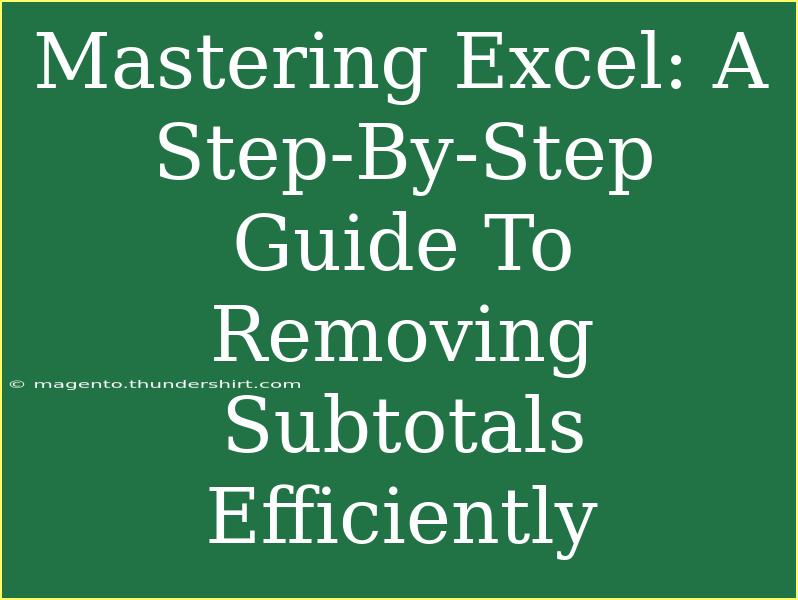If you've ever worked with Excel spreadsheets, you know how crucial it is to keep your data organized and clear. Subtotals can add structure to your data by summarizing information, but sometimes they can clutter your spreadsheet and make it difficult to analyze. Whether you're preparing a report or simply cleaning up your data, knowing how to efficiently remove subtotals in Excel is a skill every user should master.
In this guide, we'll break down step-by-step instructions to help you effortlessly manage subtotals, share some handy tips, address common mistakes, and answer frequently asked questions. By the end, you’ll feel empowered to streamline your Excel files like a pro! 💪
Why Remove Subtotals?
Subtotals can be helpful for summarizing data, but there are times when they can become more of a hindrance than a help. For example:
- When you need to perform further calculations on the raw data.
- If you want a clean view of your dataset.
- When preparing data for a presentation, a clear layout is essential.
Being able to remove these subtotals efficiently can enhance your workflow significantly.
How to Remove Subtotals in Excel: A Step-by-Step Guide
Here’s a straightforward guide to remove subtotals in Excel:
Step 1: Open Your Excel File
Start by launching Microsoft Excel and opening the file containing the subtotals you wish to remove.
Step 2: Navigate to the Data Tab
Once your file is open, click on the Data tab located in the Ribbon. This is where the tools for managing your data reside.
Step 3: Click on 'Remove Subtotals'
- Within the Outline group on the right side, you’ll see the Subtotal option. Click on it.
- In the dropdown menu, select Remove Subtotals.
Step 4: Confirm the Removal
Once you click on Remove Subtotals, Excel will automatically strip out the subtotals, leaving you with the original data. Make sure to double-check that everything looks as expected!
Important Notes
<p class="pro-note">Remember to save a copy of your original file before making significant changes, just in case you need to reference the subtotals later!</p>
Advanced Techniques for Removing Subtotals
If you're looking for more advanced techniques, consider these shortcuts:
Using Keyboard Shortcuts
If you're a keyboard warrior, this method might be for you. Press Alt, then release and press D, followed by S. This will open the Subtotal menu, and you can quickly select Remove Subtotals from there.
Using the ‘Subtotal’ Feature Wisely
Sometimes, it may be better to manage subtotals using Excel's built-in features rather than removing them altogether. By using the subtotal functionality strategically, you can collapse and expand them as needed without losing the data underneath.
Common Mistakes to Avoid
While removing subtotals might seem simple, there are common pitfalls that can catch you off guard. Here are a few to watch out for:
- Not backing up your data: As mentioned earlier, always save a copy.
- Removing subtotals from incorrect sections: Ensure you’re in the right area before clicking remove.
- Not checking merged cells: If you have merged cells, subtotals might not remove correctly. Make sure to unmerge them first.
Troubleshooting Issues
Even the best Excel users face hurdles now and then. Here are a couple of common issues you might encounter when trying to remove subtotals:
- Subtotals don't disappear: Double-check that you're not working with a filtered dataset. Sometimes filtering can cause unexpected behavior.
- Data becomes unformatted: Removing subtotals can reset cell formatting. Keep an eye on your formatting and apply it again if necessary.
Frequently Asked Questions
<div class="faq-section">
<div class="faq-container">
<h2>Frequently Asked Questions</h2>
<div class="faq-item">
<div class="faq-question">
<h3>Can I remove specific subtotals rather than all at once?</h3>
<span class="faq-toggle">+</span>
</div>
<div class="faq-answer">
<p>No, the remove subtotal feature will remove all subtotals in the selected area. You'll need to re-add them if you need specific ones again.</p>
</div>
</div>
<div class="faq-item">
<div class="faq-question">
<h3>Will removing subtotals delete my data?</h3>
<span class="faq-toggle">+</span>
</div>
<div class="faq-answer">
<p>No, removing subtotals will not delete your data; it only removes the summary rows.</p>
</div>
</div>
<div class="faq-item">
<div class="faq-question">
<h3>What if my subtotals are not removed as expected?</h3>
<span class="faq-toggle">+</span>
</div>
<div class="faq-answer">
<p>Make sure you're not working on a filtered dataset or check if your cells are merged. These can cause issues with removing subtotals.</p>
</div>
</div>
<div class="faq-item">
<div class="faq-question">
<h3>Can I undo the removal of subtotals?</h3>
<span class="faq-toggle">+</span>
</div>
<div class="faq-answer">
<p>Yes, you can press Ctrl + Z immediately after removing subtotals to undo the action.</p>
</div>
</div>
</div>
</div>
By following these steps and recommendations, you'll streamline your Excel files and ensure they remain effective tools for analysis and presentation. Remember, practice makes perfect! Explore related tutorials on Excel to deepen your understanding and become a true spreadsheet wizard. ✨
<p class="pro-note">🚀Pro Tip: Regularly review your Excel skills to stay updated on the latest features and improvements!</p>