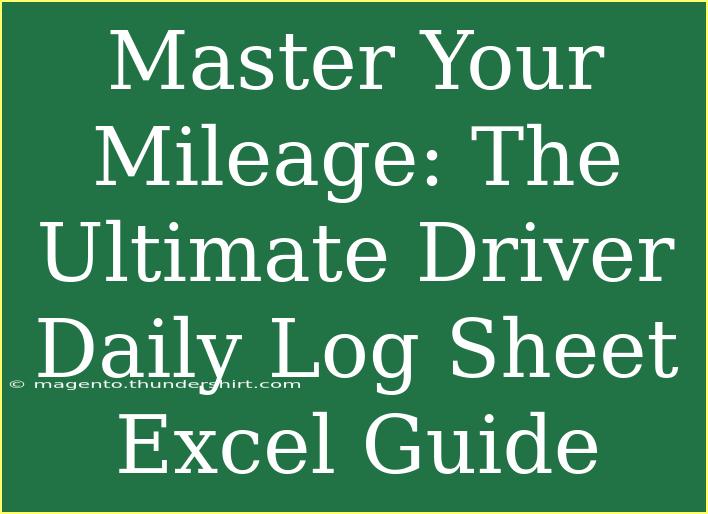Keeping track of your mileage can sometimes feel overwhelming, especially if you're juggling multiple trips or managing a fleet. But don't worry! With the right tools and techniques, you can master your mileage with ease. In this guide, we’ll dive deep into how to effectively use an Excel Driver Daily Log Sheet to not only track your mileage but to optimize your time and resources. 🚗✨
Why Use a Driver Daily Log Sheet?
Using a Driver Daily Log Sheet is vital for various reasons:
- Accuracy: Maintaining accurate mileage records is essential for tax deductions and reimbursements.
- Organization: It helps you stay organized by keeping all information in one place.
- Compliance: Many businesses require mileage logs for compliance with IRS regulations.
Let’s explore how to create and utilize an Excel Driver Daily Log Sheet effectively!
Creating Your Excel Driver Daily Log Sheet
Creating a log sheet in Excel can be straightforward if you follow these steps:
Step 1: Open Excel and Create a New Sheet
- Open Microsoft Excel.
- Click on "Blank Workbook".
Step 2: Set Up Your Columns
For a comprehensive log, you'll want to create the following columns:
- Date: When the trip took place.
- Start Mileage: The odometer reading at the start of the trip.
- End Mileage: The odometer reading at the end of the trip.
- Total Miles Driven: The difference between end and start mileage.
- Purpose of Trip: The reason for the trip (e.g., client meeting, delivery).
- Notes: Any additional remarks.
| Date |
Start Mileage |
End Mileage |
Total Miles Driven |
Purpose of Trip |
Notes |
Step 3: Format Your Columns
- Make the header bold to distinguish it from the data entries.
- Use date format for the Date column.
- Format the mileage columns to be numerical to ensure easy calculations.
Step 4: Calculate Total Miles Driven
- In the "Total Miles Driven" column, use the formula:
=End Mileage - Start Mileage
- Drag the corner of the cell down to apply the formula to the subsequent rows.
Step 5: Save Your Template
- Save your file as “Driver Daily Log Sheet”.
- Consider saving it as a template for easy access in the future.
Shortcuts and Advanced Techniques
Now that you have your basic log sheet set up, let’s explore some shortcuts and advanced techniques to make your tracking even easier:
- Use Filters: In Excel, enable filters on your columns to quickly sort or find specific trips.
- Conditional Formatting: Highlight important trips, such as those exceeding a specific mileage threshold, by using conditional formatting.
- AutoSum for Total Mileage: At the bottom of your "Total Miles Driven" column, use the AutoSum function to calculate total miles driven for the month.
Common Mistakes to Avoid
Tracking mileage isn’t just about filling in numbers. Here are some common pitfalls to watch out for:
- Not Recording Immediately: Delaying entries can lead to forgotten details. Always log your trips right after they happen.
- Missing Purpose of Trip: Forgetting to note the reason for each trip can complicate tax deductions later.
- Inaccurate Starting/Ending Mileage: Always double-check odometer readings to ensure accuracy.
Troubleshooting Issues
You may run into some issues while using your log sheet. Here’s how to troubleshoot:
- Excel Won’t Open: Ensure your Excel is updated to the latest version. Restarting your computer can also help.
- Formula Errors: If your formula isn’t calculating correctly, check to see if there are any errors in the cells that contain the data.
- Formatting Issues: If your columns appear misaligned, adjust the width by double-clicking the line between columns.
<div class="faq-section">
<div class="faq-container">
<h2>Frequently Asked Questions</h2>
<div class="faq-item">
<div class="faq-question">
<h3>How often should I update my log sheet?</h3>
<span class="faq-toggle">+</span>
</div>
<div class="faq-answer">
<p>It's best to update your log sheet after every trip to ensure accuracy and avoid missing details.</p>
</div>
</div>
<div class="faq-item">
<div class="faq-question">
<h3>What if I forget to record a trip?</h3>
<span class="faq-toggle">+</span>
</div>
<div class="faq-answer">
<p>If you forget, try to recall the details from your schedule or calendar and add it in as soon as possible.</p>
</div>
</div>
<div class="faq-item">
<div class="faq-question">
<h3>Can I use templates online?</h3>
<span class="faq-toggle">+</span>
</div>
<div class="faq-answer">
<p>Yes! There are many mileage log templates available online that you can customize to suit your needs.</p>
</div>
</div>
</div>
</div>
To wrap up, tracking your mileage can become a seamless task when you leverage an Excel Driver Daily Log Sheet. By setting up your log sheet, using shortcuts, and being mindful of common mistakes, you’ll stay organized and efficient. 📊 Remember, practicing these techniques will only make you better. So go ahead, take the wheel and start tracking your mileage like a pro!
<p class="pro-note">🚀 Pro Tip: Always back up your log sheet to avoid data loss.</p>