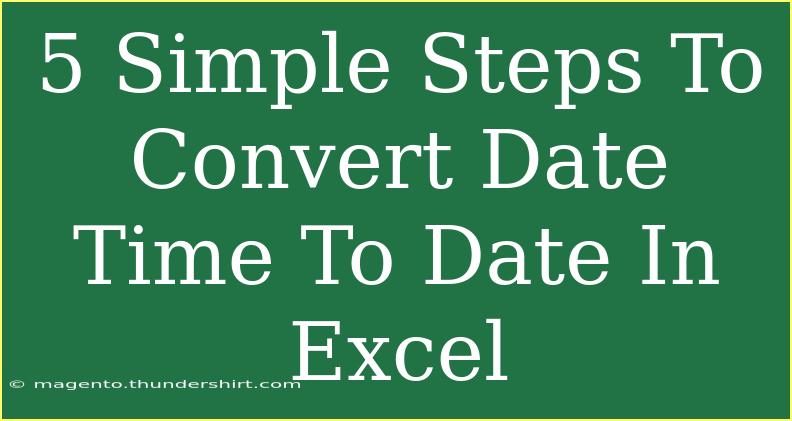Converting date time to date in Excel can seem like a daunting task if you're not familiar with Excel's many features. But don’t worry! With just a few simple steps, you’ll be able to streamline your data and make it more readable. Whether you’re preparing a report, analyzing data, or simply organizing your spreadsheet, knowing how to convert date time values into just dates can save you time and improve clarity. Let’s dive into the specifics of how to do it, along with some tips and tricks for effective use. 🚀
Understanding Date and Time Formats in Excel
Before jumping into the conversion process, it's important to understand how Excel handles date and time. Excel stores dates as serial numbers. The integer part of the number represents the date, while the decimal part represents the time. This means that when you see a date time value like "2023-10-01 12:30", Excel sees it as a single numeric value. Understanding this concept will make your life much easier as you work with Excel!
Step-by-Step Guide to Convert Date Time to Date
Step 1: Open Your Excel Worksheet
Start by opening your Excel worksheet that contains the date time values you want to convert. This can be a new or existing file.
Step 2: Select the Cells with Date Time Values
Click and drag to select the cells that contain the date time values you wish to convert. It’s important to select the right cells to ensure a smooth conversion process.
Step 3: Use the Text to Columns Feature
- Navigate to the "Data" tab in the Excel ribbon.
- Click on "Text to Columns". This feature will help separate your date and time into different columns.
- Select "Delimited" and click "Next".
- Deselect all delimiters and click "Next" again.
- In the next window, select the column data format as "Date" and choose the format that matches your data (for example, MDY for month-day-year).
- Finally, click "Finish".
Step 4: Format the Cells to Display Only Dates
- With the same cells still selected, right-click and choose "Format Cells".
- In the Format Cells dialog box, click on the "Number" tab.
- Select "Date" from the category list.
- Choose a date format that you prefer (for example, "MM/DD/YYYY").
- Click "OK" to apply your changes.
Step 5: Cleanup and Verification
After following the steps, verify that the date time values have been successfully converted to date only. Check that there are no unexpected errors or values. If any issues arise, go back and make sure each step was completed accurately.
Example Scenario
Let’s say you have a dataset that contains timestamps of customer purchases, like this:
| Purchase Date |
| 2023-10-01 12:30 |
| 2023-10-02 09:15 |
| 2023-10-03 17:45 |
After using the steps outlined above, you should have a cleaned-up list like this:
| Purchase Date |
| 2023-10-01 |
| 2023-10-02 |
| 2023-10-03 |
This makes it much easier to analyze overall sales on specific days!
Helpful Tips and Shortcuts
- Use Formulas: If you have a lot of data, you can also use the
=DATE(YEAR(A1), MONTH(A1), DAY(A1)) formula to extract the date from a date time value in cell A1.
- Shortcut Key: Pressing
Ctrl + 1 will open the Format Cells dialog quickly if you want to change the format of selected cells.
- Fill Handle: If you're converting a column of date times, you can use the fill handle to quickly apply the same formatting or formulas to the entire column.
Common Mistakes to Avoid
- Forgetting to Select the Right Format: Make sure you select the correct date format that matches your original data when using the Text to Columns feature.
- Ignoring Time Zones: If you're working with time zone-sensitive data, ensure that the date conversion does not misinterpret the time.
- Overwriting Data: Always make a copy of your data before doing bulk changes, just in case something doesn’t go as planned.
Troubleshooting Issues
If you encounter issues during the conversion process, here are some troubleshooting tips:
- Check Cell Formatting: Ensure that the cells containing the date time values are formatted correctly before conversion.
- Data Type Issues: Sometimes Excel may interpret the date format incorrectly; double-check the regional settings in Excel.
- Hidden Characters: Look out for hidden spaces or characters that might prevent proper conversion. Use the TRIM function to clean the data if necessary.
<div class="faq-section">
<div class="faq-container">
<h2>Frequently Asked Questions</h2>
<div class="faq-item">
<div class="faq-question">
<h3>How do I convert multiple date time columns at once?</h3>
<span class="faq-toggle">+</span>
</div>
<div class="faq-answer">
<p>You can apply the Text to Columns feature to multiple columns by selecting all the columns at once before using the feature.</p>
</div>
</div>
<div class="faq-item">
<div class="faq-question">
<h3>What if my date time format is not recognized by Excel?</h3>
<span class="faq-toggle">+</span>
</div>
<div class="faq-answer">
<p>You can try reformatting the date time values in a recognized format or use formulas to extract the date as described above.</p>
</div>
</div>
<div class="faq-item">
<div class="faq-question">
<h3>Can I convert date time values automatically when importing data?</h3>
<span class="faq-toggle">+</span>
</div>
<div class="faq-answer">
<p>Yes, you can set up specific import settings or use Power Query to automate the conversion as data is imported into Excel.</p>
</div>
</div>
<div class="faq-item">
<div class="faq-question">
<h3>Is there a way to undo the conversion?</h3>
<span class="faq-toggle">+</span>
</div>
<div class="faq-answer">
<p>Yes, if you haven't saved the changes, you can press Ctrl + Z to undo your last action. Otherwise, you may need to restore from a backup.</p>
</div>
</div>
</div>
</div>
To recap, converting date time to just date in Excel involves understanding how Excel processes these values and following a series of straightforward steps. From selecting your data to properly formatting it, these simple actions can elevate your data management skills. Remember to avoid common pitfalls and keep your data backed up before performing bulk changes. As you grow more familiar with these features, consider diving deeper into related tutorials for further enhancement of your Excel prowess.
<p class="pro-note">🌟Pro Tip: Always keep your Excel version updated to utilize the latest features for better efficiency.</p>