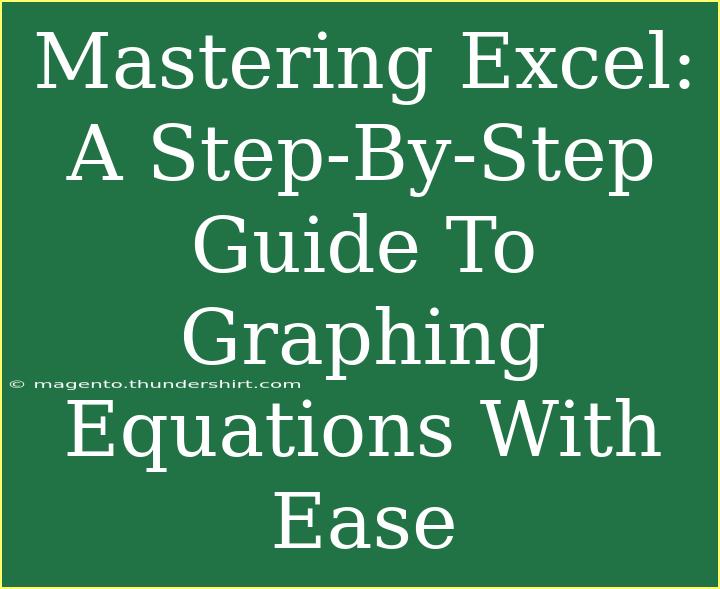Graphing equations in Excel can transform your data presentations from mundane to visually engaging. Whether you're a student tackling algebra or a professional analyzing trends, mastering this skill can significantly enhance your analytical toolkit. 🌟 In this comprehensive guide, we'll explore effective techniques for graphing equations in Excel, share handy tips, and discuss common pitfalls to avoid. Let's dive in!
Understanding the Basics of Excel Graphs
Before we jump into graphing equations, it's important to familiarize ourselves with the basic graphing features in Excel. Excel offers several types of graphs, including line, scatter, bar, and pie charts. For equation graphing, line graphs and scatter plots are your best friends!
Setting Up Your Data
To graph an equation, you first need to prepare your data in Excel. Here's a simple example of how you can set it up:
- Open Excel: Start a new workbook.
- Create Columns: In Column A, input the x-values (these could be numbers like -10, -9, ..., 10). In Column B, calculate the corresponding y-values based on your equation (for example, if your equation is y = x^2, you would compute the square of each x-value).
Here’s a quick view of how your data might look:
<table>
<tr>
<th>X Values</th>
<th>Y Values (y = x^2)</th>
</tr>
<tr>
<td>-10</td>
<td>100</td>
</tr>
<tr>
<td>-9</td>
<td>81</td>
</tr>
<tr>
<td>-8</td>
<td>64</td>
</tr>
<tr>
<td>-7</td>
<td>49</td>
</tr>
<tr>
<td>-6</td>
<td>36</td>
</tr>
<tr>
<td>-5</td>
<td>25</td>
</tr>
<tr>
<td>-4</td>
<td>16</td>
</tr>
<tr>
<td>-3</td>
<td>9</td>
</tr>
<tr>
<td>-2</td>
<td>4</td>
</tr>
<tr>
<td>-1</td>
<td>1</td>
</tr>
<tr>
<td>0</td>
<td>0</td>
</tr>
<tr>
<td>1</td>
<td>1</td>
</tr>
<tr>
<td>2</td>
<td>4</td>
</tr>
<tr>
<td>3</td>
<td>9</td>
</tr>
<tr>
<td>4</td>
<td>16</td>
</tr>
<tr>
<td>5</td>
<td>25</td>
</tr>
<tr>
<td>6</td>
<td>36</td>
</tr>
<tr>
<td>7</td>
<td>49</td>
</tr>
<tr>
<td>8</td>
<td>64</td>
</tr>
<tr>
<td>9</td>
<td>81</td>
</tr>
<tr>
<td>10</td>
<td>100</td>
</tr>
</table>
<p class="pro-note">📝 Pro Tip: Always label your columns to avoid confusion later when creating graphs!</p>
Graphing the Data
Now that you have your x and y values set up, it's time to create a graph.
- Select Your Data: Highlight the range of your x and y values.
- Insert a Graph: Go to the "Insert" tab in the ribbon, click on "Scatter" (or "Line" if you prefer), and choose the option that fits your needs (a scatter plot with smooth lines is often ideal for equations).
- Format Your Graph: Once your graph appears, you can customize it:
- Add Titles: Click on the chart title to edit it.
- Label Axes: Use the “Chart Elements” button (+ icon) on the graph to add axis titles.
- Change Colors: Right-click on the lines or points to change their color and style.
Advanced Techniques
Excel also allows for advanced graphing techniques, which can be especially useful for more complex equations:
- Using Formulas for Dynamic Data: You can set your x-values in cells and have your y-values calculated with formulas. For instance, if you want to graph y = mx + b, where m and b are constants, use cell references in your formula.
- Creating Multiple Graphs: If you're comparing multiple equations, you can add additional series to your graph by right-clicking the graph and selecting "Select Data." Then, choose "Add" to include more equations.
Common Mistakes to Avoid
While graphing equations can be straightforward, a few common mistakes can throw off your results:
- Incorrect Data Range: Always ensure you've selected the correct data range. Missing x or y values will lead to incomplete graphs.
- Forget to Format Axes: Without proper labeling, your audience may struggle to understand what the graph represents. Take the extra few minutes to format the axes.
- Overcrowded Graphs: Too many series can confuse viewers. If you’re graphing multiple equations, consider creating separate graphs or using different colors and markers wisely.
Troubleshooting Issues
You may encounter some hiccups while graphing in Excel. Here’s how to troubleshoot common issues:
- Graph Not Displaying: If your graph isn't appearing, check if you selected the data correctly. Sometimes, accidental clicks can deselect the data range.
- Data Points Missing: Ensure that your x-values and corresponding y-values are accurately calculated. Incorrect formulas can result in missing points.
- Excel Crashing: If Excel freezes or crashes, try saving your work and restarting the application. You might also want to check if you are using the latest version of Excel for better stability.
<div class="faq-section">
<div class="faq-container">
<h2>Frequently Asked Questions</h2>
<div class="faq-item">
<div class="faq-question">
<h3>Can I graph multiple equations on one chart?</h3>
<span class="faq-toggle">+</span>
</div>
<div class="faq-answer">
<p>Yes! You can add additional series to your existing chart by selecting "Select Data" and then "Add" for new data series.</p>
</div>
</div>
<div class="faq-item">
<div class="faq-question">
<h3>How do I make my graph more visually appealing?</h3>
<span class="faq-toggle">+</span>
</div>
<div class="faq-answer">
<p>Customize your graph by changing colors, adding data labels, and using different chart styles in the "Chart Design" tab.</p>
</div>
</div>
<div class="faq-item">
<div class="faq-question">
<h3>What if I have a complex equation?</h3>
<span class="faq-toggle">+</span>
</div>
<div class="faq-answer">
<p>You can use Excel's built-in functions to evaluate complex equations and plot the results, or use a range of x-values and corresponding formulas to generate y-values.</p>
</div>
</div>
<div class="faq-item">
<div class="faq-question">
<h3>Can I save my graph as an image?</h3>
<span class="faq-toggle">+</span>
</div>
<div class="faq-answer">
<p>Yes, right-click on the graph and select "Save as Picture" to save it in various formats like PNG or JPEG.</p>
</div>
</div>
</div>
</div>
Recapping our journey through graphing equations in Excel, we’ve learned how to set up our data, create engaging graphs, and avoid common pitfalls. With practice and a bit of creativity, you can use Excel to present complex information in an easily digestible format. So, don’t hesitate! Try your hand at graphing equations and explore even more related tutorials available in this blog.
<p class="pro-note">🎉 Pro Tip: Explore different types of graphs in Excel to find the one that best presents your data!</p>