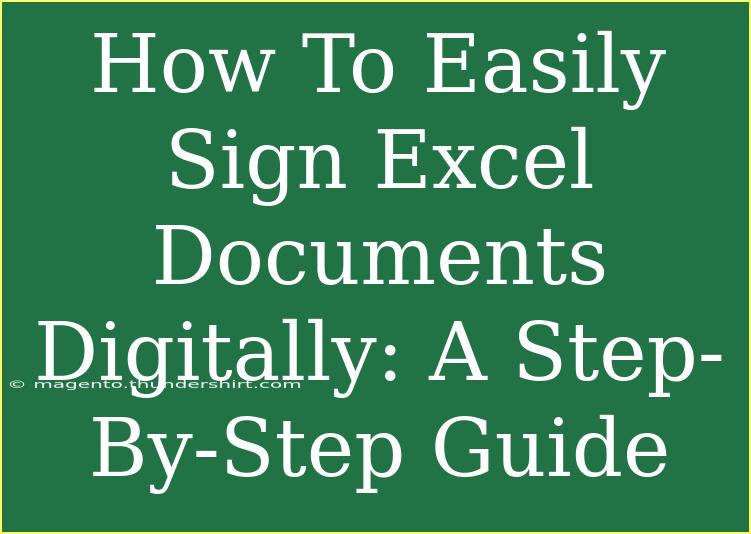Digital signatures have become a critical tool for ensuring the authenticity and integrity of documents in today’s digital age. If you often work with Excel spreadsheets, you might be wondering how to sign Excel documents digitally. Fret not! This guide will walk you through the process step-by-step, providing helpful tips, common mistakes to avoid, and even some troubleshooting advice along the way. Let’s dive in! 📊
Why Use Digital Signatures in Excel? 🖊️
Digital signatures provide a secure and efficient way to authenticate documents. When you sign an Excel document digitally, you not only validate the integrity of the document but also offer recipients assurance that the content hasn't been altered. Additionally, digital signatures streamline the signing process, making it quicker and environmentally friendly since it reduces the need for physical paperwork.
How to Sign an Excel Document Digitally: Step-by-Step
Step 1: Prepare Your Document
Before you can sign your Excel document, make sure that it’s complete and saved. The digital signature will capture the document's current state, so any pending changes may not be reflected once you sign it.
Step 2: Create a Digital ID (if you don’t have one)
If you don’t already have a digital ID, you’ll need to create one. Here's how to do it:
- Open Excel.
- Click on File > Options.
- In the Excel Options window, select Trust Center.
- Click on Trust Center Settings.
- Navigate to Digital Signatures.
- Click on Create a Digital ID and follow the prompts.
Step 3: Insert the Signature Line
Now that you have your digital ID, you can insert a signature line into your Excel document:
- Select the cell where you want the signature line to appear.
- Go to the Insert tab in the Ribbon.
- Click on Signature Line under the Text group.
- Fill out the fields in the Signature Setup box, including the signer's name, title, and any instructions.
- Click OK. A signature line will now appear in your document.
Step 4: Sign the Document
After the signature line is in place, you can add your signature:
- Right-click on the signature line.
- Select Sign from the context menu.
- In the Sign dialog box, you can either type your name, choose an image of your handwritten signature, or select your digital ID.
- Once you’ve made your selection, click Sign.
Step 5: Save Your Document
After signing, make sure to save your Excel document. Your digital signature will now be integrated into the document, making it secure and tamper-evident.
Common Mistakes to Avoid
- Not Saving Before Signing: Always save the document prior to signing. This ensures that the version you’re signing is the final one.
- Using an Outdated Digital ID: Digital IDs can expire. Always check if your digital ID is still valid before signing any document.
- Not Informing Recipients: If you send a signed document to others, inform them that it is digitally signed for their awareness.
Troubleshooting Issues
Problem: “Invalid Signature” Error
If you encounter an “Invalid Signature” error after signing your document, consider the following steps:
- Check Your Digital ID: Ensure your digital ID is up to date and has not expired.
- Verify Document Integrity: If someone has altered the document after it was signed, the signature will show as invalid.
Problem: Signature Line Not Visible
If the signature line you inserted is not visible:
- Zoom Level: Make sure that you are zoomed in sufficiently to view the signature line.
- Cell Formatting: Check if the cell has formatting that hides the signature line, such as background color or conditional formatting.
Additional Tips for Efficient Signing
- Use Templates: If you frequently sign similar documents, consider creating a template with a signature line already in place.
- Batch Signing: For multiple documents, look into software solutions that allow batch signing to save time.
Frequently Asked Questions
<div class="faq-section">
<div class="faq-container">
<h2>Frequently Asked Questions</h2>
<div class="faq-item">
<div class="faq-question">
<h3>What is a digital signature?</h3>
<span class="faq-toggle">+</span>
</div>
<div class="faq-answer">
<p>A digital signature is a secure, electronic signature that uses cryptographic techniques to validate the authenticity and integrity of a document.</p>
</div>
</div>
<div class="faq-item">
<div class="faq-question">
<h3>Can I use a scanned image of my signature?</h3>
<span class="faq-toggle">+</span>
</div>
<div class="faq-answer">
<p>Yes, you can use an image of your handwritten signature as part of the digital signing process in Excel.</p>
</div>
</div>
<div class="faq-item">
<div class="faq-question">
<h3>Are digital signatures legally binding?</h3>
<span class="faq-toggle">+</span>
</div>
<div class="faq-answer">
<p>Yes, digital signatures are legally binding in many jurisdictions, similar to traditional handwritten signatures.</p>
</div>
</div>
<div class="faq-item">
<div class="faq-question">
<h3>How can I check if a document is signed?</h3>
<span class="faq-toggle">+</span>
</div>
<div class="faq-answer">
<p>Open the document and look for the signature line. If it's present and valid, it will display the signer’s information.</p>
</div>
</div>
<div class="faq-item">
<div class="faq-question">
<h3>What happens if I change a signed document?</h3>
<span class="faq-toggle">+</span>
</div>
<div class="faq-answer">
<p>If you change a signed document, the digital signature will become invalid, and you will need to sign it again.</p>
</div>
</div>
</div>
</div>
In conclusion, signing Excel documents digitally is a straightforward process that enhances security and improves efficiency. By following the steps outlined in this guide, you'll be able to sign your documents confidently and avoid common pitfalls. As you become more familiar with the process, don't hesitate to explore related tutorials or other resources that can further enhance your skills. Happy signing! ✍️
<p class="pro-note">✨Pro Tip: Regularly update your digital ID to ensure seamless signing of documents.</p>