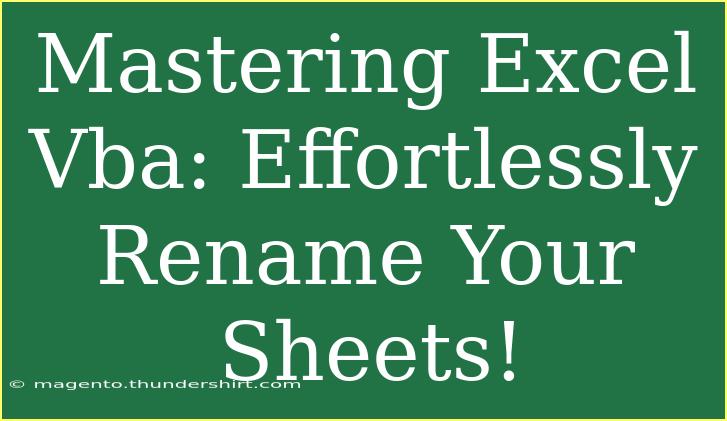Excel VBA (Visual Basic for Applications) is a powerful tool that enables you to automate tasks and enhance your Excel experience. One of the most common tasks you might find yourself needing to perform frequently is renaming sheets. Whether you're managing a budget, tracking expenses, or creating a comprehensive report, keeping your sheets organized with clear, logical names is essential for efficiency. In this guide, we’ll dive deep into how you can effectively rename your sheets using Excel VBA, along with helpful tips, common mistakes to avoid, and troubleshooting techniques. 💡
Why Use VBA for Renaming Sheets?
While you can manually rename sheets by right-clicking and selecting "Rename," using VBA allows you to automate this process, saving you precious time, especially when dealing with multiple sheets. Additionally, VBA can enable you to implement logic that renames sheets according to specific criteria, which can be a game changer in complex spreadsheets.
Getting Started with Excel VBA
Before we dive into the specifics of renaming sheets, let’s ensure you know how to access the VBA editor:
- Open Excel and press
ALT + F11 to open the VBA editor.
- In the editor, go to Insert > Module to create a new module.
Now, you’re ready to start coding!
Basic VBA Code to Rename Sheets
To rename a single sheet, you can use a simple line of code. Here’s how:
Sub RenameSheet()
Sheets("OldSheetName").Name = "NewSheetName"
End Sub
- Replace OldSheetName with the current name of your sheet.
- Replace NewSheetName with the new name you want to assign.
Renaming Multiple Sheets at Once
If you have multiple sheets that follow a specific naming convention, you can rename them in bulk. Here’s an example of how to rename sheets based on their index:
Sub RenameMultipleSheets()
Dim i As Integer
For i = 1 To ThisWorkbook.Sheets.Count
ThisWorkbook.Sheets(i).Name = "Sheet_" & i
Next i
End Sub
This code will rename all sheets in the workbook to "Sheet_1", "Sheet_2", and so on.
Using a Loop for Dynamic Renaming
Let’s say you want to rename sheets based on the data in a specific cell. For example, if you have the new names listed in the first column of "Sheet1", you can use the following code:
Sub DynamicRenameSheets()
Dim i As Integer
Dim newName As String
For i = 1 To ThisWorkbook.Sheets.Count
newName = Sheets("Sheet1").Cells(i, 1).Value
Sheets(i).Name = newName
Next i
End Sub
This code reads the new names from "Sheet1" and applies them to each corresponding sheet.
Common Mistakes to Avoid
While working with VBA, especially when renaming sheets, there are a few common pitfalls to be aware of:
-
Using Invalid Names: Excel has specific rules for sheet names. They cannot exceed 31 characters, cannot contain special characters like :/\?*, and cannot be left blank. Always validate your new names to avoid runtime errors.
-
Renaming Protected Sheets: If a sheet is protected, you won't be able to rename it without unprotecting it first. Ensure you handle this appropriately in your code.
-
Renaming Sheets That Do Not Exist: If you attempt to rename a sheet that doesn't exist, you’ll encounter an error. Always check that the sheet you want to rename is present.
Troubleshooting Errors
If you encounter errors while executing your VBA code, consider these troubleshooting steps:
- Check the Sheet Names: Ensure the names you're using in your code match those in your workbook exactly.
- Debugging: Use breakpoints in VBA to pause execution at specific lines. This can help you inspect variables and pinpoint issues.
- Error Handling: Implement error handling to manage unexpected problems smoothly. For instance:
On Error Resume Next
This will allow your code to continue running even if it encounters an error, although it’s better to log or handle errors appropriately.
Practical Scenarios for Sheet Renaming
Let’s consider a few practical scenarios where renaming sheets with VBA could be invaluable:
- Monthly Reports: Automatically rename sheets to reflect the month and year, e.g., "Sales_March_2023".
- Project Tracking: As projects evolve, you might want to rename sheets to reflect their current status or phase.
- Data Imports: When importing data from multiple sources, you can rename sheets based on the source or dataset to maintain clarity.
Advanced Techniques for Sheet Renaming
As you grow more comfortable with VBA, you can explore advanced techniques:
- Adding Timestamps: Incorporate timestamps in your sheet names to maintain a versioned history. This can be done easily:
Sheets("OldSheetName").Name = "NewSheetName_" & Format(Now(), "yyyy_mm_dd_hh_mm_ss")
- Using User Input: Prompt the user for a new name using an input box:
Dim newSheetName As String
newSheetName = InputBox("Enter new name for the sheet:")
Sheets("OldSheetName").Name = newSheetName
Frequently Asked Questions
<div class="faq-section">
<div class="faq-container">
<h2>Frequently Asked Questions</h2>
<div class="faq-item">
<div class="faq-question">
<h3>Can I rename a sheet to an already existing name?</h3>
<span class="faq-toggle">+</span>
</div>
<div class="faq-answer">
<p>No, you cannot rename a sheet to a name that already exists in the workbook. Excel will throw an error if you try to do so.</p>
</div>
</div>
<div class="faq-item">
<div class="faq-question">
<h3>What happens if I rename a sheet that is referenced in a formula?</h3>
<span class="faq-toggle">+</span>
</div>
<div class="faq-answer">
<p>Excel will update the references in formulas automatically to reflect the new sheet name, as long as the formula references the sheet correctly.</p>
</div>
</div>
<div class="faq-item">
<div class="faq-question">
<h3>Can VBA rename sheets in other workbooks?</h3>
<span class="faq-toggle">+</span>
</div>
<div class="faq-answer">
<p>Yes, but you will need to reference the other workbook in your code. Make sure the other workbook is open while running the code.</p>
</div>
</div>
</div>
</div>
In conclusion, mastering the art of renaming sheets in Excel using VBA not only increases your efficiency but also enhances the organization of your workbooks. Whether you’re looking to automate repetitive tasks or simply want more control over your spreadsheets, leveraging these techniques will prove invaluable. Don't hesitate to practice using VBA, explore related tutorials, and dive deeper into the capabilities of this powerful tool.
<p class="pro-note">💡Pro Tip: Keep your sheet names clear and consistent to ensure better collaboration and understanding among team members.</p>