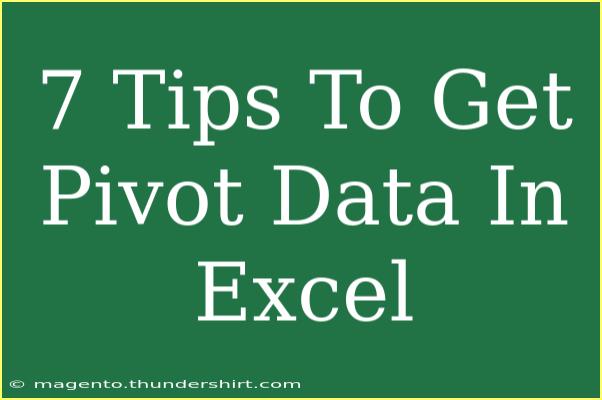When it comes to analyzing data effectively, Excel offers a powerful tool that can transform how you view and interact with your information: Pivot Tables. If you're looking to get the most out of your data analysis, here are seven tips to help you master Pivot Tables in Excel. From basic functionalities to advanced techniques, this guide will walk you through everything you need to know to become a Pivot Table pro. 📊
1. Understand Your Data Structure
Before diving into creating Pivot Tables, it's crucial to understand the structure of your data. Ensure that your dataset is organized with clear headers and no blank rows or columns. A well-structured dataset will make it easier for you to analyze and create Pivot Tables without confusion.
Best Practices for Data Structure:
- Organize your data in a tabular format with headers.
- Avoid merging cells within the dataset.
- Check for and remove duplicate entries to ensure accuracy.
2. Create Your First Pivot Table
Once your data is ready, creating a Pivot Table is a straightforward process. Here’s how to do it:
- Select any cell within your dataset.
- Go to the Insert tab on the Ribbon.
- Click on PivotTable.
- Choose whether to place the Pivot Table in a new worksheet or the same worksheet.
- Click OK.
Once you click OK, Excel will generate a blank Pivot Table and the PivotTable Fields pane will appear on the right side of the screen.
<p class="pro-note">💡Pro Tip: If you're unsure about your dataset, use Excel's "Format as Table" feature to instantly give it a clean look!</p>
3. Drag and Drop Fields to Build Your Table
Now that your Pivot Table is created, it’s time to populate it with data. The PivotTable Fields pane allows you to drag and drop fields into four areas:
- Filters: This area lets you filter data to display only relevant information.
- Columns: Placing fields here allows data to be organized across the top of the table.
- Rows: Add fields here to create categories that run down the left side of the table.
- Values: This is where the data you want to analyze goes (such as sums or averages).
By dragging and dropping fields into these areas, you can quickly reshape and analyze your data.
4. Use Slicers for Enhanced Filtering
Slicers are a fantastic way to filter data in your Pivot Table visually. They provide buttons that make filtering intuitive and user-friendly.
Adding Slicers:
- Click on your Pivot Table.
- Go to the PivotTable Analyze tab.
- Click on Insert Slicer.
- Select the fields you want to filter by.
- Click OK.
With slicers, you can filter multiple categories simultaneously, allowing for dynamic analysis at your fingertips! 🔍
5. Explore Pivot Table Calculations
Excel's Pivot Tables allow you to not only summarize data but also perform calculations on it. To do this:
- Click on the dropdown arrow in the Values area.
- Select Value Field Settings.
- Choose the function you want to use (Sum, Count, Average, etc.).
This gives you the flexibility to calculate metrics that matter most to your analysis, such as totals, averages, and even percentages.
Example Calculation:
| Metric |
Calculation |
| Total Sales |
Sum of Sales Value |
| Average Sales |
Average of Sales Value |
| Number of Transactions |
Count of Transactions |
6. Refresh Your Pivot Table
One common mistake users make is forgetting to refresh their Pivot Tables when the underlying data changes. Whenever you update your dataset, ensure you refresh the Pivot Table to reflect the latest data.
How to Refresh:
- Right-click on any cell in the Pivot Table.
- Select Refresh.
- Alternatively, go to the PivotTable Analyze tab and click on Refresh.
This simple step keeps your analysis accurate and up-to-date. 🔄
7. Customize and Format for Clarity
A well-formatted Pivot Table is not only easier to read but also makes your findings more presentable. Excel offers various formatting options to help you achieve this.
Tips for Formatting:
- Use the Design tab to select a Pivot Table style that enhances readability.
- Adjust column widths to ensure all data is visible.
- Use conditional formatting to highlight key insights or trends.
Well-presented data can significantly improve comprehension, making it easier for others to digest your findings.
<p class="pro-note">✨ Pro Tip: Use color coding to distinguish between different data categories, making the table visually appealing and easy to navigate.</p>
<div class="faq-section">
<div class="faq-container">
<h2>Frequently Asked Questions</h2>
<div class="faq-item">
<div class="faq-question">
<h3>What is a Pivot Table in Excel?</h3>
<span class="faq-toggle">+</span>
</div>
<div class="faq-answer">
<p>A Pivot Table is a powerful Excel feature that allows you to summarize, analyze, and present your data in a meaningful way.</p>
</div>
</div>
<div class="faq-item">
<div class="faq-question">
<h3>Can I create a Pivot Table from multiple sheets?</h3>
<span class="faq-toggle">+</span>
</div>
<div class="faq-answer">
<p>Yes, you can create a Pivot Table from multiple sheets using the "Consolidate" function or by using the Data Model feature.</p>
</div>
</div>
<div class="faq-item">
<div class="faq-question">
<h3>How do I change the data source for a Pivot Table?</h3>
<span class="faq-toggle">+</span>
</div>
<div class="faq-answer">
<p>Right-click on the Pivot Table, select "PivotTable Options," and then change the data source under the "Data" tab.</p>
</div>
</div>
<div class="faq-item">
<div class="faq-question">
<h3>Can I group data in a Pivot Table?</h3>
<span class="faq-toggle">+</span>
</div>
<div class="faq-answer">
<p>Yes, you can group data by right-clicking on a field in the Pivot Table and selecting "Group." This is useful for summarizing ranges of data.</p>
</div>
</div>
<div class="faq-item">
<div class="faq-question">
<h3>What should I do if my Pivot Table isn’t refreshing?</h3>
<span class="faq-toggle">+</span>
</div>
<div class="faq-answer">
<p>Check if your data source has changed, and try right-clicking and selecting "Refresh" again. You can also check if the Pivot Table is still linked to the original data source.</p>
</div>
</div>
</div>
</div>
In conclusion, mastering Pivot Tables in Excel opens up a world of data analysis possibilities. By applying these seven tips, you'll be well-equipped to analyze data efficiently and effectively. Remember to keep your data structured, explore the features available, and continuously practice creating Pivot Tables to hone your skills. The world of data is vast, and with Pivot Tables, you can navigate it with confidence. Don’t hesitate to dive deeper and explore more tutorials on our blog to further enhance your Excel expertise!
<p class="pro-note">📈 Pro Tip: Keep experimenting with different functionalities in Pivot Tables; practice makes perfect!</p>