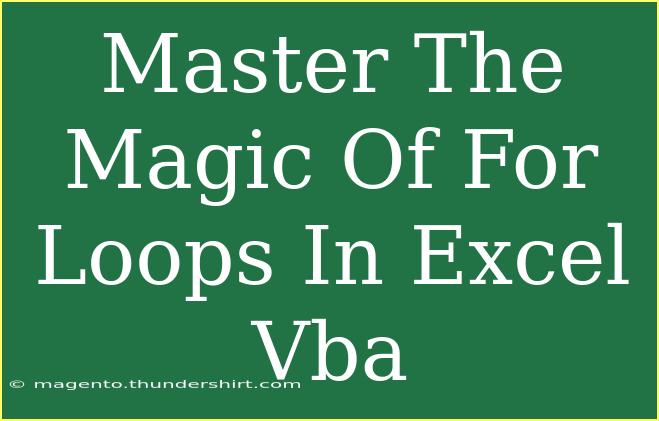When it comes to automating tasks in Excel, understanding the power of loops, especially For Loops, can be a game changer. Whether you’re a novice or a seasoned Excel user, mastering For Loops in VBA (Visual Basic for Applications) can elevate your skill set and streamline your data management tasks. In this post, we will explore what For Loops are, how they work, and some practical tips to use them effectively. 🪄
What is a For Loop?
A For Loop is a control flow statement that allows you to execute a block of code a specific number of times. This can be incredibly useful for iterating through arrays or ranges in your Excel sheets. Instead of writing repetitive code, a For Loop lets you execute the same code for multiple items efficiently.
The Basic Structure of a For Loop
Here’s the fundamental syntax for a For Loop in VBA:
For counter = start To end [Step step]
' Your code here
Next counter
- counter: This is the variable that will be incremented on each iteration.
- start: The starting point of the loop.
- end: The endpoint of the loop.
- Step: This is optional; it defines how much the counter increments each time. If omitted, it defaults to 1.
Example of a For Loop
Let’s consider a simple scenario where we want to fill cells A1 to A10 with the numbers 1 to 10. Here’s how you would do it with a For Loop:
Sub FillCells()
Dim i As Integer
For i = 1 To 10
Cells(i, 1).Value = i
Next i
End Sub
Tips for Using For Loops Effectively
Here are some handy tips to ensure that your For Loops are both efficient and effective:
-
Keep It Simple: Avoid complicated logic within your loop. Break your code into smaller subroutines if necessary.
-
Use the Right Data Types: Choose appropriate data types for your counters (e.g., Integer, Long) to prevent overflow errors.
-
Limit Scope: Use Option Explicit at the start of your code module to require explicit declarations of variables, which can help avoid mistakes.
-
Error Handling: Implement error handling within your loop to gracefully manage any unexpected issues.
-
Avoid Nested Loops Unless Necessary: Nested loops can significantly slow down your code execution. Try to minimize their use.
Common Mistakes to Avoid
-
Off-by-One Errors: It's easy to mistakenly start at 0 or exceed your intended range. Always double-check your range boundaries.
-
Infinite Loops: Ensure your loop has a clear exit condition. An infinite loop can freeze Excel, forcing you to restart.
-
Ignoring Performance: For large datasets, loops can slow down performance. Look into array handling or other strategies for improved efficiency.
Troubleshooting Issues
If you encounter issues while using For Loops, consider these troubleshooting tips:
-
Step Through Your Code: Use the VBA Debugger to step through your code line by line to see where things are going wrong.
-
Print Debugging: Use Debug.Print to output values of your variables at different stages, so you can see what your loop is processing.
-
Check for Empty Cells: If your loop interacts with cells, ensure they are not empty or contain unexpected data types.
<div class="faq-section">
<div class="faq-container">
<h2>Frequently Asked Questions</h2>
<div class="faq-item">
<div class="faq-question">
<h3>What is the purpose of a For Loop in Excel VBA?</h3>
<span class="faq-toggle">+</span>
</div>
<div class="faq-answer">
<p>A For Loop allows you to execute a specific block of code multiple times, which is useful for automating repetitive tasks.</p>
</div>
</div>
<div class="faq-item">
<div class="faq-question">
<h3>How do I exit a For Loop prematurely?</h3>
<span class="faq-toggle">+</span>
</div>
<div class="faq-answer">
<p>You can use the Exit For statement to terminate the loop before it has completed all iterations.</p>
</div>
</div>
<div class="faq-item">
<div class="faq-question">
<h3>Can I use a For Loop to iterate through an array?</h3>
<span class="faq-toggle">+</span>
</div>
<div class="faq-answer">
<p>Yes, you can use a For Loop to iterate over the elements of an array by defining the bounds of the loop based on the array's dimensions.</p>
</div>
</div>
</div>
</div>
Advanced Techniques with For Loops
Once you’re comfortable with the basics, you can explore more advanced techniques. Here are a couple of ideas:
1. Looping Through a Range
You can iterate through a specific range of cells using a For Loop. For example, if you want to format the first ten rows in Column B:
Sub FormatCells()
Dim r As Range
For Each r In Range("B1:B10")
r.Font.Bold = True
r.Interior.Color = RGB(255, 255, 0) ' Yellow Background
Next r
End Sub
2. Using Conditional Statements Within For Loops
Sometimes, you’ll want to perform actions based on specific conditions. For example, you can skip blank cells in a loop:
Sub SkipEmptyCells()
Dim i As Integer
For i = 1 To 10
If IsEmpty(Cells(i, 1).Value) Then
' Skip empty cells
GoTo NextIteration
End If
' Process non-empty cells
Cells(i, 2).Value = Cells(i, 1).Value * 2
NextIteration:
Next i
End Sub
In this example, if a cell in Column A is empty, the loop skips to the next iteration without processing it.
Conclusion
Mastering For Loops in Excel VBA can significantly improve your productivity and enhance your capabilities as an Excel user. By understanding how loops function, employing effective techniques, and avoiding common pitfalls, you can automate repetitive tasks and free up time for more complex analyses. So, dive into your Excel projects and explore how For Loops can help you accomplish more with less effort. Keep practicing and don’t hesitate to look for further tutorials on this topic!
<p class="pro-note">✨Pro Tip: Keep experimenting with different loop structures and techniques to find what best fits your workflow!✨</p>