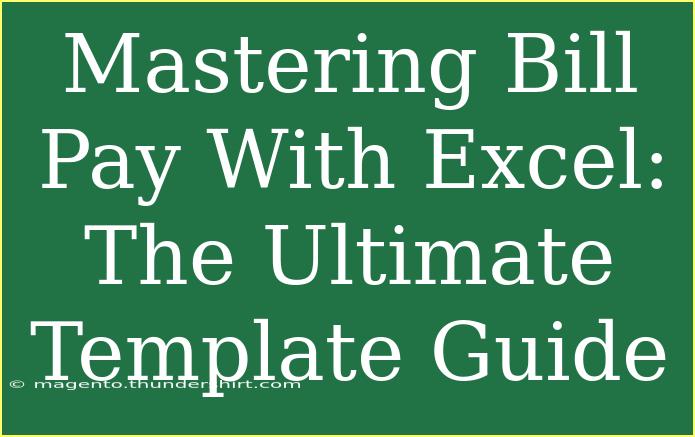Managing your finances can often feel like a daunting task, but it doesn’t have to be. One of the most efficient ways to keep track of your bills and ensure you never miss a payment is by using Microsoft Excel. With its powerful tools and customizable templates, Excel can streamline your bill payment process, making it easy and accessible. This guide will walk you through the steps to master bill pay with Excel, complete with helpful tips, common pitfalls, and troubleshooting advice. Let’s dive into the world of Excel bill management! 💡
Getting Started with Excel for Bill Pay
Before we get into the nitty-gritty of creating your bill payment tracker, let’s take a moment to discuss the essentials.
Why Use Excel for Bill Management?
- Flexibility: You can create a template tailored to your specific needs.
- Tracking: Easily track due dates, amounts, and payment statuses.
- Visuals: Use charts and graphs to visualize your spending habits.
- Accessibility: You can access your Excel file from anywhere, making it easy to update your information on the go.
Basic Setup for Your Bill Pay Template
Creating an effective bill pay template in Excel can set you on the right path. Here’s a simple step-by-step process to get you started:
-
Open Excel and create a new spreadsheet.
-
Label Columns: Set up your columns. Here are some recommended headers:
- Bill Name
- Due Date
- Amount Due
- Payment Status
- Payment Method
- Notes
Your spreadsheet will look something like this:
<table>
<tr>
<th>Bill Name</th>
<th>Due Date</th>
<th>Amount Due</th>
<th>Payment Status</th>
<th>Payment Method</th>
<th>Notes</th>
</tr>
<tr>
<td>Electricity</td>
<td>2023-11-01</td>
<td>$150</td>
<td>Pending</td>
<td>Bank Transfer</td>
<td>Monthly Payment</td>
</tr>
<tr>
<td>Internet</td>
<td>2023-11-10</td>
<td>$60</td>
<td>Paid</td>
<td>Credit Card</td>
<td>Monthly Payment</td>
</tr>
</table>
-
Format Your Columns: Adjust the column widths and use bold text for headers to enhance readability.
-
Use Conditional Formatting: Highlight the "Due Date" column and use conditional formatting to change the cell color as the due date approaches. This visual cue will help you stay ahead!
<p class="pro-note">💡 Pro Tip: Always create a backup of your Excel sheet to avoid losing important information!</p>
Tips and Shortcuts for Excel Bill Pay Mastery
Here are some advanced techniques and shortcuts to make your bill management even more effective:
- Use Formulas: Incorporate formulas to automatically calculate the total amount due. For example, you can sum the "Amount Due" column by using the formula
=SUM(C2:C10), adjusting the range as necessary.
- Drop-Down Lists: For columns like "Payment Status" and "Payment Method," utilize drop-down lists. This will make data entry quicker and reduce the chances of errors.
- Pivot Tables: To analyze your spending habits over time, create a pivot table. This can help you identify patterns, allowing you to adjust your budget accordingly.
- Set Reminders: If using Microsoft 365, you can sync your Excel calendar with Outlook to set reminders for upcoming bill payments.
- Protect Your Sheet: To avoid unintentional changes, protect your worksheet. Go to the "Review" tab, and select "Protect Sheet."
Common Mistakes to Avoid
While setting up your Excel bill management system, steer clear of these frequent missteps:
- Neglecting Updates: Forgetting to update your sheet can lead to missing payments. Regularly check and update your payment statuses.
- Ignoring Backups: Don’t make the mistake of only having one copy of your file. Save backups regularly.
- Overcomplicating Your Template: Keep it simple. Too many columns or unnecessary information can overwhelm you.
Troubleshooting Common Issues
As with any technology, issues may arise when managing your bills in Excel. Here are solutions to common problems:
- Excel Won’t Open: If your file won’t open, check if you have the right software version. You may need to update Excel or try opening the file on another computer.
- Lost Data: If you accidentally delete data, you can try using the "Undo" feature or check the "Recent Documents" section.
- Formula Errors: Make sure your formulas reference the correct cells. If you see an error message, double-check your syntax.
Regular Maintenance of Your Excel Template
To keep your bill pay system effective, it’s essential to maintain it. Here’s a quick checklist:
- Review your bills monthly to ensure accuracy.
- Update your payment statuses immediately after payment.
- Look for patterns in your expenses to make informed budgeting decisions.
<div class="faq-section">
<div class="faq-container">
<h2>Frequently Asked Questions</h2>
<div class="faq-item">
<div class="faq-question">
<h3>How do I create a drop-down list in Excel?</h3>
<span class="faq-toggle">+</span>
</div>
<div class="faq-answer">
<p>Select the cell where you want the drop-down, go to the Data tab, click on Data Validation, and choose "List" from the options.</p>
</div>
</div>
<div class="faq-item">
<div class="faq-question">
<h3>Can I use Excel on my phone?</h3>
<span class="faq-toggle">+</span>
</div>
<div class="faq-answer">
<p>Yes! You can use the Excel app on your mobile device to access and edit your spreadsheet on the go.</p>
</div>
</div>
<div class="faq-item">
<div class="faq-question">
<h3>How can I secure my Excel sheet?</h3>
<span class="faq-toggle">+</span>
</div>
<div class="faq-answer">
<p>You can protect your sheet by going to the Review tab and clicking on Protect Sheet. You can set a password to prevent unauthorized changes.</p>
</div>
</div>
<div class="faq-item">
<div class="faq-question">
<h3>Can I import bank statements into Excel?</h3>
<span class="faq-toggle">+</span>
</div>
<div class="faq-answer">
<p>Yes! Most banks allow you to download statements in CSV format, which can easily be imported into Excel.</p>
</div>
</div>
</div>
</div>
Staying organized with your bill payments is crucial for financial health. By mastering Excel as a bill pay tool, you're setting yourself up for success. You’ve now learned the steps to create an effective bill pay template, along with useful tips and common mistakes to avoid. 🌟
Make sure to practice using these techniques in Excel, and don't hesitate to explore other tutorials for even more financial management tips! Remember, the more you engage with your budgeting tool, the more control you’ll have over your finances.
<p class="pro-note">📈 Pro Tip: Regularly review your expenses in Excel to identify areas where you can cut costs! </p>