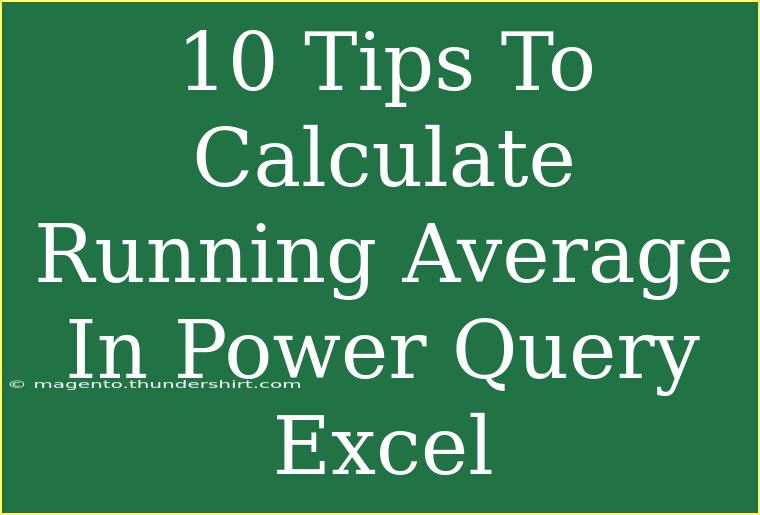Calculating a running average in Power Query can be incredibly useful for analyzing trends over time. Whether you're working on financial data, sales reports, or any other type of time series analysis, knowing how to compute this metric will give you deeper insights into your data. Below are ten tips that will guide you through the process, helping you to implement running averages effectively in Power Query Excel. Let's dive in! 📊
Understanding Running Average
Before we get into the practical steps, it's important to clarify what a running average is. Essentially, a running average smooths out fluctuations in data over a specified period by averaging values over a rolling window. For example, if you have daily sales data, a running average can help you understand trends better by eliminating daily fluctuations.
Tip 1: Load Your Data into Power Query
- Open Excel and navigate to the Data tab.
- Click on Get Data, then choose the appropriate source (Excel, CSV, etc.).
- Once loaded, your data will appear in the Power Query Editor.
By doing this, you ensure all data transformations are performed before loading the final result into Excel.
Tip 2: Sort Your Data
Make sure to sort your data by date or any relevant time variable to ensure the running average calculates correctly.
- Click on the column header you want to sort by.
- Go to the Home tab in the Power Query Editor.
- Select Sort Ascending or Sort Descending.
Sorting is essential for the accuracy of your calculations.
Tip 3: Add an Index Column
An index column will allow you to easily reference the rows for calculation.
- In the Power Query Editor, go to the Add Column tab.
- Click on Index Column, then choose From 0 or From 1, depending on your preference.
This column will provide a unique identifier for each row.
Tip 4: Group Your Data
To calculate the running average, you might need to group your data based on certain criteria (like year or month).
- Select the relevant columns.
- Go to the Home tab and click on Group By.
- Configure the grouping based on your data requirements.
Grouping helps in segmenting your data, which is essential for the average calculation.
Tip 5: Create a Custom Column for Running Average
- Click on Add Column and then select Custom Column.
- Use the formula:
List.Average(List.FirstN(#"PreviousStepName"[YourValueColumn], [Index] + 1))
Replace #"PreviousStepName" and [YourValueColumn] with your actual step name and value column.
This step will calculate the running average using your custom logic.
Tip 6: Remove Unnecessary Columns
After you've calculated the running average, consider removing columns you don't need anymore.
- Select the columns you wish to remove.
- Right-click and choose Remove Columns.
Cleaning up your data set makes it easier to read and work with.
Tip 7: Load the Data Back to Excel
Once you are satisfied with your running average calculation, load your data back to Excel:
- Click on Close & Load in the Power Query Editor.
- Choose your preferred destination in the worksheet.
This action makes your calculated data accessible for further analysis or presentation.
Tip 8: Automate Refresh with Data Sources
If your data sources update regularly, automate the refresh process.
- In Excel, go to Data > Queries & Connections.
- Right-click your query and select Properties.
- Check the box for Refresh data when opening the file.
Automation ensures that your running average is always up-to-date with the latest data.
Tip 9: Validate Your Results
Always validate your running average calculations to ensure accuracy.
- Compare the running average results with manual calculations for a few rows.
- Identify any discrepancies and troubleshoot the formulas used.
Validation builds trust in your data analysis processes.
Tip 10: Explore Visualization Options
Once you have your running average, consider creating visual representations for better insights.
- Use Excel’s charting tools to create line charts or bar charts.
- Visualizations can help in effectively communicating trends and patterns.
Common Mistakes to Avoid
- Not Sorting Data: Failing to sort your data can lead to incorrect running averages.
- Overlooking Index: Skipping the index column means you won’t be able to reference the rows accurately.
- Ignoring Data Validation: Always validate your results before making decisions based on your analysis.
Troubleshooting Issues
- Formula Errors: If your formula returns an error, double-check your step names and syntax.
- Wrong Averages: If running averages look incorrect, verify the grouping and sorting of your data.
- Performance Issues: If Power Query is slow, try optimizing your query by reducing the number of steps.
<div class="faq-section">
<div class="faq-container">
<h2>Frequently Asked Questions</h2>
<div class="faq-item">
<div class="faq-question">
<h3>What is a running average?</h3>
<span class="faq-toggle">+</span>
</div>
<div class="faq-answer">
<p>A running average smooths out fluctuations in data over time by averaging values in a rolling window.</p>
</div>
</div>
<div class="faq-item">
<div class="faq-question">
<h3>How do I load data into Power Query?</h3>
<span class="faq-toggle">+</span>
</div>
<div class="faq-answer">
<p>You can load data by clicking on the Data tab in Excel, selecting Get Data, and choosing your data source.</p>
</div>
</div>
<div class="faq-item">
<div class="faq-question">
<h3>Can I automate data refresh in Power Query?</h3>
<span class="faq-toggle">+</span>
</div>
<div class="faq-answer">
<p>Yes, you can automate refresh by setting properties in the Queries & Connections menu in Excel.</p>
</div>
</div>
<div class="faq-item">
<div class="faq-question">
<h3>What types of visualizations can I create with my running average?</h3>
<span class="faq-toggle">+</span>
</div>
<div class="faq-answer">
<p>You can create line charts, bar charts, or any other chart type in Excel to visualize your running averages.</p>
</div>
</div>
</div>
</div>
In summary, mastering the calculation of a running average in Power Query can greatly enhance your data analysis skills. By following the above tips, you can not only compute running averages but also optimize your data for more comprehensive insights. So, dive in, explore Power Query, and unlock the full potential of your data!
<p class="pro-note">📈Pro Tip: Always keep learning and exploring more advanced features in Power Query for even better analysis!</p>