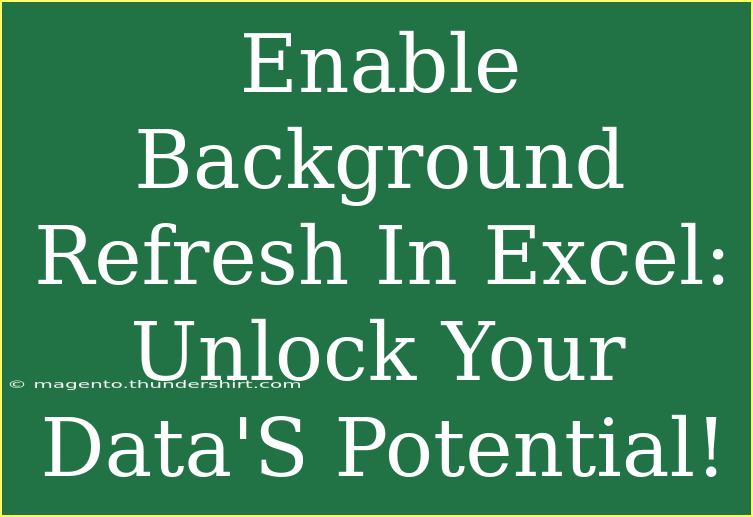When working with data in Excel, you might find yourself needing to refresh your datasets regularly. Whether you're managing a sales report, a budget analysis, or tracking key performance indicators, having the latest data can make a significant difference in your decision-making process. Enabling background refresh in Excel allows your spreadsheets to update seamlessly without interrupting your work. Let’s dive into the world of Excel and discover how you can effectively enable background refresh to unlock your data’s full potential!
Understanding Background Refresh in Excel
Background refresh is a feature in Excel that enables you to update external data connections while still using the application. This means you can continue to work on your spreadsheets without waiting for data updates to complete. Isn't that fantastic? 🌟 Here’s why you should consider enabling background refresh:
- Improved Efficiency: With background refresh, you can perform other tasks while your data is being updated.
- Enhanced User Experience: You don’t have to stare at a loading screen – you can continue analyzing your data.
- Time Management: Save valuable time by multitasking effectively.
How to Enable Background Refresh in Excel
To enable background refresh for your data connections, follow these simple steps:
Step 1: Open Your Workbook
First, ensure that you have your Excel workbook open where your external data connection is set up.
Step 2: Navigate to the Data Tab
- Click on the Data tab in the ribbon at the top of your Excel window.
- Look for the Queries & Connections group on the ribbon.
Step 3: Access Connection Properties
- Find the connection you want to enable background refresh for. This may be a pivot table, an external data connection, or a query.
- Right-click on the connection and select Properties from the context menu.
Step 4: Enable Background Refresh
- In the Connection Properties dialog box, go to the Usage tab.
- Look for the option that says Enable background refresh. Make sure to check this box! ✔️
- Click OK to save your changes.
Step 5: Test the Background Refresh
After you have enabled the background refresh, go ahead and refresh your data by clicking on Refresh All in the Data tab. You should notice that Excel updates the data while you can continue working on other areas of your workbook.
<p class="pro-note">🚀 Pro Tip: If you are using Excel with large datasets, enable background refresh to prevent interruptions and maintain productivity!</p>
Troubleshooting Common Issues
Even with the best features, you might encounter a few hiccups when working with background refresh. Here are some common issues and how to troubleshoot them:
-
Data Not Refreshing:
- Ensure that your data connection is still valid. If there are any issues with the source, Excel may not be able to retrieve the data.
- Check your internet connection if you're connecting to an online source.
-
Long Refresh Times:
- Background refresh can sometimes take longer with large datasets. Consider optimizing your queries or breaking down your data into smaller connections.
-
Excel Crashing:
- If Excel crashes during a refresh, it might be due to excessive data processing. Monitor the size and complexity of your datasets.
-
Disabling Background Refresh:
- If you prefer to disable background refresh for a particular connection, follow the same steps as above and uncheck the Enable background refresh option.
Tips and Shortcuts for Efficient Data Management
To maximize the benefits of background refresh, consider the following helpful tips and advanced techniques:
Utilize Keyboard Shortcuts
- Ctrl + Alt + F5: Refresh all data connections in your workbook quickly.
- Alt + F5: Refresh the selected data connection only.
Create Scheduled Refreshes
If you find yourself consistently needing the latest data, consider using the Data Connections option to schedule refresh intervals, ensuring your data is always up-to-date.
Filter Your Data
Before refreshing your data, use filters to limit the data being processed, which can speed up the refresh time significantly.
Monitor Connection Status
Regularly check the status of your data connections. If there are issues, you'll want to address them before the next refresh.
Best Practices to Avoid Common Mistakes
Here are some best practices to ensure you avoid common pitfalls when using background refresh:
- Backup Your Workbook: Always keep a backup of your workbook in case any data gets lost during refreshes.
- Limit External Connections: Too many active connections can slow down refresh times. Optimize your connections to only the most critical data sources.
- Regularly Update Excel: Ensure you're using the latest version of Excel for optimal performance and feature access.
<div class="faq-section">
<div class="faq-container">
<h2>Frequently Asked Questions</h2>
<div class="faq-item">
<div class="faq-question">
<h3>What is background refresh in Excel?</h3>
<span class="faq-toggle">+</span>
</div>
<div class="faq-answer">
<p>Background refresh allows you to update your external data connections in Excel without interrupting your work. You can continue using Excel while data is being refreshed in the background.</p>
</div>
</div>
<div class="faq-item">
<div class="faq-question">
<h3>How do I enable background refresh?</h3>
<span class="faq-toggle">+</span>
</div>
<div class="faq-answer">
<p>You can enable background refresh by right-clicking on your data connection, selecting Properties, and checking the box for "Enable background refresh" in the Usage tab.</p>
</div>
</div>
<div class="faq-item">
<div class="faq-question">
<h3>Can I troubleshoot refresh issues?</h3>
<span class="faq-toggle">+</span>
</div>
<div class="faq-answer">
<p>Yes! Check the validity of your data connection, optimize your queries for performance, and ensure your Excel application is up to date.</p>
</div>
</div>
<div class="faq-item">
<div class="faq-question">
<h3>Is it possible to schedule refreshes?</h3>
<span class="faq-toggle">+</span>
</div>
<div class="faq-answer">
<p>Yes, you can set up scheduled refreshes in your data connection properties to automatically update data at specified intervals.</p>
</div>
</div>
<div class="faq-item">
<div class="faq-question">
<h3>What if Excel crashes during a refresh?</h3>
<span class="faq-toggle">+</span>
</div>
<div class="faq-answer">
<p>If Excel crashes during a refresh, it could be due to the size of the dataset. Try reducing the complexity of your connections or breaking down large datasets into smaller ones.</p>
</div>
</div>
</div>
</div>
In summary, enabling background refresh in Excel is a game changer for anyone who regularly works with external data. Not only does it enhance your productivity, but it also allows for smoother workflows. By following the steps outlined above and keeping in mind some of the troubleshooting tips, you can ensure a more seamless experience while handling your data.
So, why not take these insights and implement them in your next Excel project? Practice using background refresh, and explore related tutorials to deepen your understanding and maximize your data’s potential!
<p class="pro-note">🔑 Pro Tip: Regularly monitor your connections and data sources to avoid any surprises during refresh times!</p>