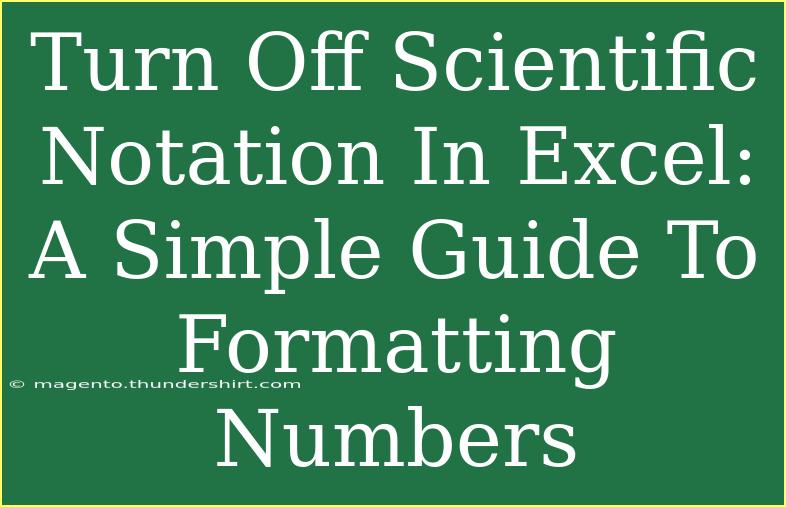When working with Excel, you might encounter numbers formatted in scientific notation, especially when dealing with large figures or precise decimal values. While this format serves its purpose, it can be confusing and hard to read for many users. Whether you're looking to display financial data, scientific figures, or large quantities, knowing how to turn off scientific notation in Excel can greatly enhance your experience and improve the clarity of your data.
Why Does Excel Use Scientific Notation? 🤔
Excel automatically formats numbers in scientific notation when they exceed a certain length. This is particularly common with long integers or decimals. For instance, 1,000,000 may appear as 1E+06, which can be puzzling. While scientific notation is useful in fields such as science and engineering, it’s not always necessary for everyday applications.
Steps to Turn Off Scientific Notation in Excel
If you find that your numbers are formatted in scientific notation and you want to switch them back to standard numerical formats, follow these simple steps:
-
Select the Cells: Start by highlighting the cells that contain the numbers you wish to format. You can click and drag to select multiple cells, or hold down the Ctrl key and click individual cells.
-
Open the Format Cells Dialog: Right-click on the selected cells and choose “Format Cells” from the context menu, or you can also press Ctrl + 1 on your keyboard as a shortcut. This action opens the Format Cells dialog box.
-
Choose a Number Format:
- Number: Select the “Number” option. This will allow you to customize the number of decimal places you want to display.
- General: Alternatively, you can select the “General” option, which will convert the number back to a basic format without decimals.
-
Adjust Decimal Places: If you choose “Number”, you can specify how many decimal places to show by adjusting the ‘Decimal places’ box to your preference. For instance, if you don’t want any decimal places, set it to 0.
-
Click OK: After you’ve made your adjustments, simply click “OK” to apply the new format to the selected cells.
Here’s a quick table summarizing the steps:
<table>
<tr>
<th>Step</th>
<th>Action</th>
</tr>
<tr>
<td>1</td>
<td>Select the cells containing numbers.</td>
</tr>
<tr>
<td>2</td>
<td>Right-click and choose "Format Cells" or press Ctrl + 1.</td>
</tr>
<tr>
<td>3</td>
<td>Choose "Number" or "General" format.</td>
</tr>
<tr>
<td>4</td>
<td>Adjust decimal places if necessary.</td>
</tr>
<tr>
<td>5</td>
<td>Click "OK" to apply the changes.</td>
</tr>
</table>
Common Mistakes to Avoid
While the process seems straightforward, there are common pitfalls that users may encounter:
-
Selecting the Entire Column: If you accidentally select an entire column, it might change the format for other cells that you didn’t intend to. Always make sure to select only the cells you wish to modify.
-
Forgetting to Click OK: After adjusting the settings, remember to click “OK” to confirm the changes. Closing the dialog without doing so may leave your formatting unchanged.
-
Decimal Point Misplacement: Be cautious when adjusting the number of decimal places. Adding too many could lead to confusion regarding the data's actual significance.
Troubleshooting Issues
If you’ve followed the above steps but still see scientific notation, consider these solutions:
-
Check for Text Format: If numbers are stored as text, Excel may still display them in scientific notation. To fix this, convert the text to numbers by multiplying by 1 or using the “Text to Columns” feature.
-
Cell Width: If the cell width is too narrow to display the full number, it might show scientific notation despite being formatted correctly. Adjust the cell width by dragging the column border.
-
Rounding Issues: If you're working with numbers that are being rounded, ensure that the rounding settings aren’t affecting the display.
<div class="faq-section">
<div class="faq-container">
<h2>Frequently Asked Questions</h2>
<div class="faq-item">
<div class="faq-question">
<h3>Why does Excel format my large numbers in scientific notation?</h3>
<span class="faq-toggle">+</span>
</div>
<div class="faq-answer">
<p>Excel automatically formats numbers in scientific notation to conserve space and improve readability, especially for lengthy figures.</p>
</div>
</div>
<div class="faq-item">
<div class="faq-question">
<h3>Can I prevent Excel from using scientific notation altogether?</h3>
<span class="faq-toggle">+</span>
</div>
<div class="faq-answer">
<p>Yes! By adjusting the cell format to either "Number" or "General," you can prevent scientific notation from appearing.</p>
</div>
</div>
<div class="faq-item">
<div class="faq-question">
<h3>How do I change scientific notation for multiple cells at once?</h3>
<span class="faq-toggle">+</span>
</div>
<div class="faq-answer">
<p>Select the range of cells, right-click, and follow the format steps to change all selected cells simultaneously.</p>
</div>
</div>
<div class="faq-item">
<div class="faq-question">
<h3>What happens if I don't convert text numbers to number format?</h3>
<span class="faq-toggle">+</span>
</div>
<div class="faq-answer">
<p>If text numbers aren't converted, Excel may still display them in scientific notation, or calculations using those values may yield incorrect results.</p>
</div>
</div>
</div>
</div>
Recapping the key takeaways, turning off scientific notation in Excel is essential for clarity, especially in fields like finance or data entry. By following the steps outlined, you can easily format your numbers for better readability. Practice using these techniques and don’t hesitate to explore more tutorials related to Excel formatting and data management.
<p class="pro-note">🌟Pro Tip: Always double-check your cell formatting settings to ensure data is displayed correctly!</p>