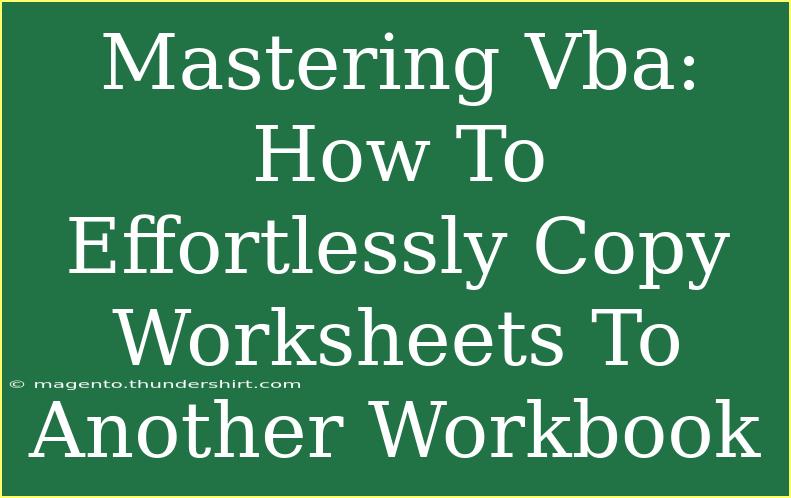Mastering VBA can seem daunting, but with the right approach, it can become an indispensable tool in your Excel arsenal. One common task that VBA can simplify significantly is copying worksheets from one workbook to another. Whether you're looking to consolidate data, create backups, or simply reorganize your work, mastering this process will save you time and effort. Let’s dive into some helpful tips, shortcuts, and advanced techniques to effortlessly copy worksheets using VBA. 🌟
Understanding the Basics of VBA
Before jumping into the specifics of copying worksheets, it’s essential to have a foundational understanding of VBA:
- VBA (Visual Basic for Applications) is a programming language developed by Microsoft that allows you to automate tasks in Excel and other Office applications.
- Using VBA, you can write macros to perform repetitive tasks or create more complex functions to handle data manipulation.
Setting Up Your Environment
To start using VBA, you first need to enable the Developer tab in Excel:
- Open Excel.
- Click on 'File', then 'Options'.
- In the 'Excel Options' window, select 'Customize Ribbon'.
- In the right pane, check the box next to 'Developer' and click 'OK'.
Now that you have access to the Developer tab, you can start writing your code.
Step-by-Step Guide to Copying Worksheets
Step 1: Open the Visual Basic for Applications Editor
- Go to the Developer tab.
- Click on 'Visual Basic'. This opens the VBA editor.
Step 2: Insert a Module
- In the VBA editor, right-click on VBAProject (YourWorkbookName).
- Select Insert > Module. This will create a new module where you can write your code.
Step 3: Write the Code
Here’s a simple example of how to copy a worksheet to another workbook:
Sub CopyWorksheet()
Dim sourceWorkbook As Workbook
Dim destinationWorkbook As Workbook
Dim sheetToCopy As Worksheet
' Set the source and destination workbooks
Set sourceWorkbook = ThisWorkbook ' The workbook where the code runs
Set destinationWorkbook = Workbooks.Open("C:\Path\To\Your\DestinationWorkbook.xlsx") ' Update the path
' Set the worksheet you want to copy
Set sheetToCopy = sourceWorkbook.Sheets("Sheet1") ' Change "Sheet1" to your sheet name
' Copy the sheet to the destination workbook
sheetToCopy.Copy After:=destinationWorkbook.Sheets(destinationWorkbook.Sheets.Count)
' Optionally save and close the destination workbook
destinationWorkbook.Save
destinationWorkbook.Close
End Sub
Step 4: Run the Code
- In the VBA editor, click on the Run button (green triangle) or press F5.
- This will execute your code, copying the specified worksheet to the destination workbook.
<table>
<tr>
<th>Action</th>
<th>VBA Code</th>
</tr>
<tr>
<td>Open source workbook</td>
<td>Set sourceWorkbook = ThisWorkbook</td>
</tr>
<tr>
<td>Open destination workbook</td>
<td>Set destinationWorkbook = Workbooks.Open("C:\Path\To\Your\DestinationWorkbook.xlsx")</td>
</tr>
<tr>
<td>Copy worksheet</td>
<td>sheetToCopy.Copy After:=destinationWorkbook.Sheets(destinationWorkbook.Sheets.Count)</td>
</tr>
</table>
<p class="pro-note">💡Pro Tip: Always double-check the workbook path and sheet names to avoid errors during execution!</p>
Common Mistakes to Avoid
While working with VBA, it’s easy to run into a few common pitfalls:
- Incorrect File Paths: Always ensure the file path you provide for the destination workbook is correct. An invalid path will cause your macro to fail.
- Sheet Name Typos: Make sure the sheet names in your code match those in your workbook exactly, as even a small typo can lead to errors.
- Workbook States: If the destination workbook is already open, you may run into issues when trying to open it again. Consider checking if it’s open before running your code.
Troubleshooting Tips
If you encounter issues while running your code, here are some troubleshooting tips:
- Debugging: Use the VBA debugger (by pressing F8) to step through your code line by line. This helps identify exactly where things go wrong.
- Error Messages: Pay attention to any error messages that pop up. They often provide clues about what went wrong.
- Check for Existing Sheets: If the sheet you're trying to copy already exists in the destination workbook, you may want to add code to handle duplicates.
Exploring Advanced Techniques
Once you're comfortable with the basics, you might want to explore more advanced techniques:
- Copying Multiple Sheets: You can modify your code to loop through a collection of sheets and copy them one by one.
- Copying Formats and Values: You may want to just copy the values or formats of the sheets instead of the entire sheet. This can be done by adapting your code.
- Error Handling: Implementing error handling in your VBA code can help manage unexpected issues gracefully. Use the
On Error Resume Next statement wisely to prevent crashes.
Frequently Asked Questions
<div class="faq-section">
<div class="faq-container">
<h2>Frequently Asked Questions</h2>
<div class="faq-item">
<div class="faq-question">
<h3>Can I copy a protected sheet using VBA?</h3>
<span class="faq-toggle">+</span>
</div>
<div class="faq-answer">
<p>Yes, but you need to unprotect the sheet first using the password before copying.</p>
</div>
</div>
<div class="faq-item">
<div class="faq-question">
<h3>What if the destination workbook is already open?</h3>
<span class="faq-toggle">+</span>
</div>
<div class="faq-answer">
<p>You can reference the open workbook directly instead of using the Workbooks.Open method.</p>
</div>
</div>
<div class="faq-item">
<div class="faq-question">
<h3>How can I copy multiple sheets at once?</h3>
<span class="faq-toggle">+</span>
</div>
<div class="faq-answer">
<p>You can loop through an array of sheet names and apply the copy method for each one.</p>
</div>
</div>
</div>
</div>
By now, you should have a solid understanding of how to effortlessly copy worksheets to another workbook using VBA. The combination of the steps outlined, common mistakes to avoid, and troubleshooting tips will set you on the path to mastering VBA.
Embrace the power of automation in Excel! Practice regularly, explore related tutorials, and watch how your productivity transforms. Remember, every expert was once a beginner. Happy coding!
<p class="pro-note">✨Pro Tip: Don’t hesitate to experiment! The more you practice with VBA, the more comfortable you’ll become.</p>