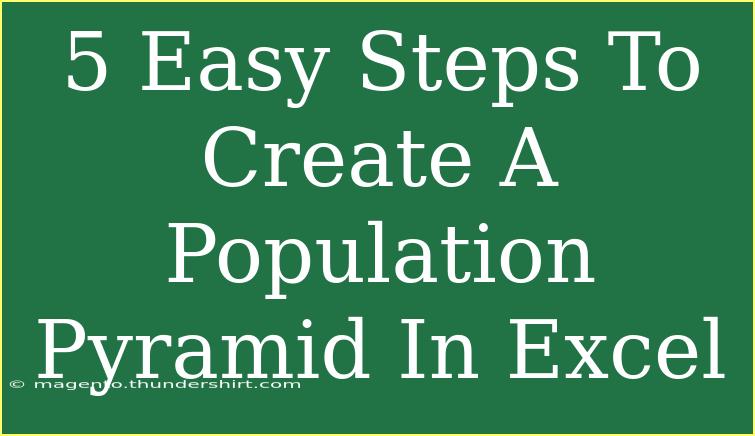Creating a population pyramid in Excel can be a fascinating way to visualize demographic data. A population pyramid showcases the distribution of various age groups in a population, typically divided by gender. Whether you’re preparing a report, a presentation, or simply want to understand population dynamics better, mastering this skill is essential. Let’s dive into the steps needed to create a population pyramid in Excel, ensuring it’s both informative and visually appealing. 📊
What You'll Need
Before we get started, make sure you have the following:
- Excel software installed on your computer (any version should work).
- Demographic data for the population you’re interested in, ideally organized by age and gender.
Step 1: Organize Your Data
The first step is to prepare your data. Ensure your demographic information is set up in a clear and organized manner. A typical format for the data might look like this:
| Age Group |
Male Population |
Female Population |
| 0-4 |
1000 |
950 |
| 5-9 |
1100 |
1050 |
| 10-14 |
1200 |
1150 |
| 15-19 |
1300 |
1250 |
| 20-24 |
1400 |
1350 |
Ensure you input the data into Excel properly, with appropriate headings for each column.
Step 2: Insert a Bar Chart
Now that your data is organized, it’s time to create the chart.
- Select your data: Highlight the entire table (including headers).
- Insert a Bar Chart:
- Go to the
Insert tab in the Ribbon.
- Click on the
Bar Chart option and choose the Stacked Bar chart type.
Step 3: Adjust Data Series
To accurately represent the population pyramid, we need to manipulate the data series.
- Right-click on the chart and select
Select Data.
- In the dialog box that appears, you will notice the two series (Male and Female).
- Edit the Male Population Series:
- Click on the Male Population series in the list and select
Edit.
- Make sure the values are negative (this helps position the male bars on the left side of the pyramid). You can adjust this directly in the formula bar or by inputting negative values in the data table.
Step 4: Format the Pyramid
Formatting your pyramid correctly is key for visual clarity.
- Change the Chart Title: Click on the chart title to edit it and give your pyramid a relevant title, like "Population Pyramid of [Area/Year]".
- Edit the Axis Titles:
- Add horizontal axis titles (e.g., "Population Size").
- Add vertical axis titles to label the age groups.
- Adjust the Colors: Click on each series in your chart to change the colors—choose distinct colors for Male and Female populations.
Step 5: Final Touches
Once your population pyramid is created, it’s time to fine-tune it for presentation.
- Remove the Legend (optional): If it’s clear which side represents males and which represents females, you might not need a legend.
- Add Data Labels: Right-click on your data bars, select
Add Data Labels, which can help viewers quickly gauge population sizes.
- Check Alignment: Ensure that your age group labels are properly aligned and clear for readability.
Your population pyramid is now ready to be showcased! 🌟
Common Mistakes to Avoid
- Inconsistent Data: Make sure the data used is accurate and reflects the age groups correctly.
- Not Adjusting Values for Gender: Remember to input male population values as negative to create the pyramid effect.
- Overly Complex Design: While it may be tempting to use many colors and fonts, simplicity often leads to better clarity.
Troubleshooting Issues
If you encounter any problems while creating your population pyramid, here are some tips:
- Missing Data Points: Check your data for any missing entries or typos. Even a small error can throw off your entire chart.
- Chart Not Displaying Correctly: If the bars don’t appear as expected, revisit the data series settings and ensure negative values are applied correctly for males.
- Overlapping Labels: If labels are difficult to read, consider rotating them or increasing the chart size for more space.
<div class="faq-section">
<div class="faq-container">
<h2>Frequently Asked Questions</h2>
<div class="faq-item">
<div class="faq-question">
<h3>What is a population pyramid?</h3>
<span class="faq-toggle">+</span>
</div>
<div class="faq-answer">
<p>A population pyramid is a graphical representation that shows the distribution of various age groups in a population, divided by gender.</p>
</div>
</div>
<div class="faq-item">
<div class="faq-question">
<h3>Can I use other chart types for similar data?</h3>
<span class="faq-toggle">+</span>
</div>
<div class="faq-answer">
<p>Yes, other chart types can be used, but a population pyramid specifically benefits from a stacked bar chart for clarity.</p>
</div>
</div>
<div class="faq-item">
<div class="faq-question">
<h3>Is it possible to add more age groups?</h3>
<span class="faq-toggle">+</span>
</div>
<div class="faq-answer">
<p>Absolutely! You can easily expand your data table to include more age groups and update the chart accordingly.</p>
</div>
</div>
<div class="faq-item">
<div class="faq-question">
<h3>What software can I use to create a population pyramid aside from Excel?</h3>
<span class="faq-toggle">+</span>
</div>
<div class="faq-answer">
<p>Other data visualization tools such as Google Sheets, Tableau, or specific statistical software like SPSS can also create population pyramids.</p>
</div>
</div>
</div>
</div>
Creating a population pyramid in Excel not only allows you to visualize demographic information effectively but also enhances your data presentation skills. By following the steps outlined above, you’ll be able to create a clear and informative chart that can aid in understanding population structures. Don't forget to practice using these techniques and explore related tutorials to deepen your knowledge and skills!
<p class="pro-note">📈Pro Tip: Always double-check your data for accuracy to ensure your population pyramid communicates the right story!</p>