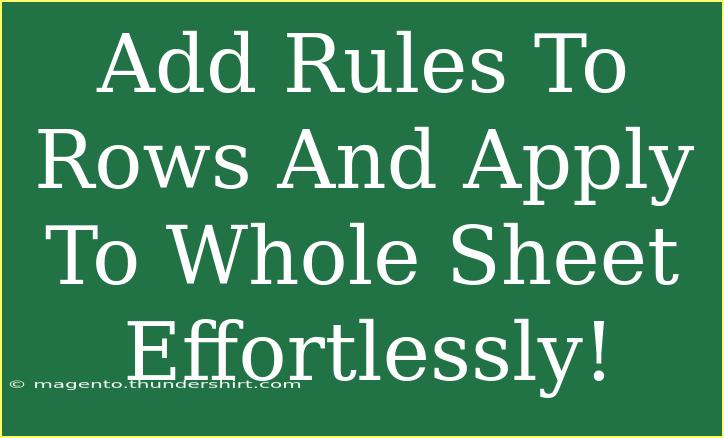Adding rules to rows in a spreadsheet can transform your data organization game from mundane to magnificent! 🌟 Whether you’re managing a budget, tracking projects, or analyzing data, applying conditional formatting can make your information clearer and more visually engaging. In this guide, we’ll explore how to add rules to rows effortlessly and apply them to your entire sheet, ensuring that you can highlight key data points, distinguish between different types of information, and overall, enhance the way you interpret your spreadsheets.
Understanding Conditional Formatting
Conditional formatting allows you to automatically apply formatting—like colors and styles—to cells based on specific criteria. This means that instead of manually highlighting rows or cells, you can set up rules that do it for you!
Why Use Conditional Formatting?
Here are a few reasons why conditional formatting can be a game-changer:
- Highlight Key Information: Instantly draw attention to important data, such as overdue tasks or expenses over a certain amount. 🚨
- Visual Clarity: Differentiate between data sets easily through color-coding.
- Trend Analysis: Spot trends at a glance rather than analyzing numbers deeply.
Adding Rules to Rows
Let’s break down the steps to add rules to rows effectively:
Step 1: Select Your Range
- Open your spreadsheet software (Excel, Google Sheets, etc.).
- Click and drag to select the range of rows that you want to apply rules to. If you want to apply it to the whole sheet, click on the upper left corner of the grid (the triangle between the column letters and row numbers).
Step 2: Access Conditional Formatting
- Excel: Go to the “Home” tab, click on “Conditional Formatting,” and select “New Rule.”
- Google Sheets: Click on “Format” in the menu, then select “Conditional formatting.”
Step 3: Choose Your Rule Type
In the Conditional Formatting menu, you’ll have options like:
- Format cells if… (for Google Sheets)
- Use a formula to determine which cells to format (for Excel)
This is where the magic happens! You can set criteria like:
- Text contains: for identifying specific words
- Greater than/less than: for numerical values
Step 4: Set Your Formatting Options
- Choose the formatting style you want (background color, text color, etc.).
- For example, you might choose to highlight rows with a light red background if the "Status" column contains "Overdue."
Step 5: Apply to Entire Sheet (if needed)
If you've set rules for specific rows, but want to apply the same formatting style to the entire sheet:
- After selecting the rules you’ve just created, look for the option in the formatting rules to “Apply to range” and extend it as needed (e.g., A1:Z1000).
- Click on “Done” or “OK,” depending on your software.
Examples of Rules to Use
| Rule Type |
Condition |
Formatting Example |
| Text contains |
"Completed" |
Green fill and bold text |
| Date is past |
Is today or past |
Light red fill for overdue tasks |
| Greater than |
1000 (for expenses) |
Yellow fill for expenses over $1000 |
| Less than |
50 (for grades) |
Blue fill for passing grades |
<p class="pro-note">💡 Pro Tip: Always preview your rules before finalizing them to ensure they apply the way you expect!</p>
Common Mistakes to Avoid
When working with conditional formatting, it’s easy to trip over a few common pitfalls. Here’s how to dodge those errors:
- Overcomplicating Rules: Keep it simple! Too many rules can cause confusion. Start with one or two key conditions and expand as you see fit.
- Neglecting Order: In some software, the order of the rules matters. If one rule overrides another, your final display may not show what you expect.
- Using Absolute References Incorrectly: Make sure to use relative references if you want the rule to apply to multiple rows.
Troubleshooting Issues
If you encounter issues while applying rules, here are some quick fixes:
- Formatting Not Applying: Double-check the cell range selected and the specific conditions set.
- Conflicting Rules: Review the order of your rules. You may need to delete or adjust lower-priority rules.
- Inconsistent Results: Ensure your data types match the conditions you’ve set (text vs. numbers).
<div class="faq-section">
<div class="faq-container">
<h2>Frequently Asked Questions</h2>
<div class="faq-item">
<div class="faq-question">
<h3>Can I apply different rules to different columns in the same row?</h3>
<span class="faq-toggle">+</span>
</div>
<div class="faq-answer">
<p>Yes, you can set unique rules for individual columns while still applying a general rule to the whole row.</p>
</div>
</div>
<div class="faq-item">
<div class="faq-question">
<h3>Is there a limit to how many rules I can create?</h3>
<span class="faq-toggle">+</span>
</div>
<div class="faq-answer">
<p>There are limits depending on your spreadsheet application, but for most standard uses, you should have plenty of room for rules.</p>
</div>
</div>
<div class="faq-item">
<div class="faq-question">
<h3>Can I remove conditional formatting later?</h3>
<span class="faq-toggle">+</span>
</div>
<div class="faq-answer">
<p>Yes! You can easily clear or edit conditional formatting rules by navigating back to the conditional formatting menu.</p>
</div>
</div>
</div>
</div>
By following these steps and tips, you can efficiently manage and enhance your spreadsheets using conditional formatting. The benefits of better organization and clearer visibility into your data are immense. Remember, practice makes perfect! So, don’t hesitate to explore different options and tailor your formatting to meet your specific needs.
<p class="pro-note">✨ Pro Tip: Experiment with different color combinations for your conditional formatting to find what works best for your eyes!</p>