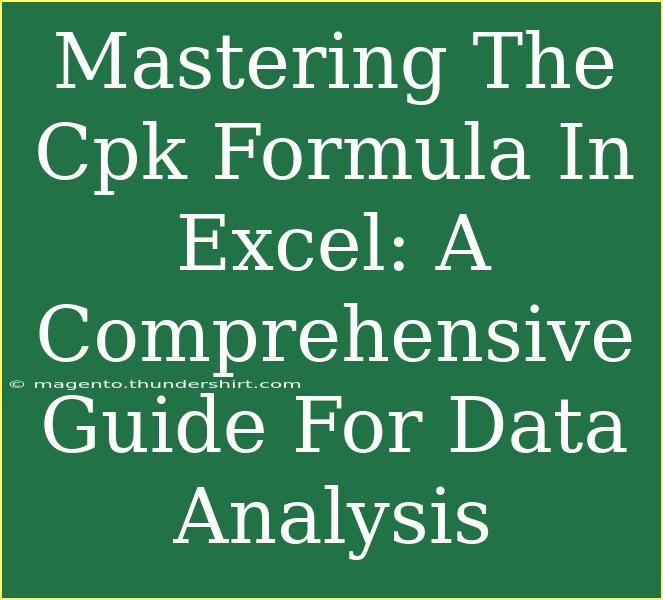When it comes to data analysis, mastering formulas can make all the difference, especially when you're diving into the world of process capability. One such key metric is Cpk (Process Capability Index), which measures how capable a process is in producing output within specified limits. This guide will walk you through the steps to effectively use the Cpk formula in Excel, along with tips, tricks, and common pitfalls to avoid. Whether you're a novice or a seasoned user, you'll find valuable insights here to enhance your data analysis skills.
Understanding Cpk: What Is It and Why Does It Matter? 🤔
Before we jump into the Excel specifics, let’s cover the basics. Cpk is used to assess how close a process is running to its specification limits, and whether it is capable of producing within those limits consistently. It’s an essential part of quality control in manufacturing and production environments.
Cpk is calculated using the formula:
[ Cpk = \min\left(\frac{\text{USL} - \mu}{3\sigma}, \frac{\mu - \text{LSL}}{3\sigma}\right) ]
Where:
- USL: Upper Specification Limit
- LSL: Lower Specification Limit
- μ: Mean of the process
- σ: Standard deviation of the process
A higher Cpk value indicates a more capable process. Generally, a Cpk of 1.33 or higher is considered acceptable for most processes.
Setting Up Your Data in Excel 📊
To compute Cpk effectively in Excel, you need to ensure your data is structured correctly.
- Open Excel and create a new worksheet.
- Input your data in a single column. For instance, if you have measurements, place them in Column A (A1, A2, A3,...).
- Define your specifications. In cells B1 and C1, input your Upper Specification Limit (USL) and Lower Specification Limit (LSL), respectively.
Example Setup
| A (Measurements) |
B (USL) |
C (LSL) |
| 10.1 |
12.0 |
8.0 |
| 10.5 |
|
|
| 10.3 |
|
|
| 10.7 |
|
|
| 10.4 |
|
|
Calculating the Mean and Standard Deviation
To find Cpk, you first need the mean and standard deviation of your data.
-
Calculate the Mean:
- In cell D1, use the formula:
=AVERAGE(A:A)
-
Calculate the Standard Deviation:
- In cell D2, use the formula:
=STDEV.P(A:A) (for the entire population) or =STDEV.S(A:A) (for a sample).
Example Calculation
| D (Mean) |
E (Standard Deviation) |
| 10.4 |
0.2 |
Calculating Cpk in Excel
Now that you have the necessary values (mean and standard deviation), you can calculate the Cpk.
- In cell F1, input the formula for Cpk:
=MIN((B1-D1)/(3*D2), (D1-C1)/(3*D2))
This formula takes the minimum of the two calculations required for Cpk.
Example Calculation of Cpk
Helpful Tips for Effective Cpk Calculation
- Data Quality Matters: Ensure that your dataset is accurate and reliable. Any outliers or erroneous data points can skew the mean and standard deviation, resulting in an incorrect Cpk.
- Use Excel Functions: Familiarize yourself with Excel's statistical functions. Functions like
AVERAGE, STDEV.P, and MIN are essential for calculations.
- Visualize Your Data: Consider using charts to visualize your data distributions. This can help in spotting anomalies and understanding the process capabilities better.
Common Mistakes to Avoid ❌
-
Ignoring Outliers: Always check for outliers as they can greatly impact your calculations. You may want to remove or adjust these points based on sound reasoning.
-
Wrong Type of Standard Deviation: Be mindful of whether you are dealing with a population or a sample as this will influence which standard deviation formula to use.
-
Misinterpreting Cpk Values: A Cpk value that is lower than 1 indicates that your process may be producing defective products more often than acceptable.
-
Not Documenting Your Steps: Keep a record of how you arrived at your calculations. This will be useful for future reference and for explaining results to others.
Troubleshooting Common Issues
If you find that your Cpk calculations don’t seem right, check the following:
- Verify Data Input: Make sure your measurements are correctly entered in Excel.
- Formula Errors: Double-check that your formulas are entered correctly, including cell references.
- Distribution Shape: Ensure that the data follows a normal distribution, as Cpk is based on this assumption.
<div class="faq-section">
<div class="faq-container">
<h2>Frequently Asked Questions</h2>
<div class="faq-item">
<div class="faq-question">
<h3>What does a Cpk value of less than 1 mean?</h3>
<span class="faq-toggle">+</span>
</div>
<div class="faq-answer">
<p>A Cpk value of less than 1 indicates that a significant proportion of the output is outside the specification limits, suggesting an inadequate process capability.</p>
</div>
</div>
<div class="faq-item">
<div class="faq-question">
<h3>How do I interpret a Cpk value of 1.33?</h3>
<span class="faq-toggle">+</span>
</div>
<div class="faq-answer">
<p>A Cpk value of 1.33 is generally considered acceptable, indicating that the process is capable and producing within specification limits most of the time.</p>
</div>
</div>
<div class="faq-item">
<div class="faq-question">
<h3>Can Cpk be negative?</h3>
<span class="faq-toggle">+</span>
</div>
<div class="faq-answer">
<p>Yes, a negative Cpk value indicates that the process mean is outside the specification limits, which is a significant issue.</p>
</div>
</div>
<div class="faq-item">
<div class="faq-question">
<h3>Is Cpk the same as Cp?</h3>
<span class="faq-toggle">+</span>
</div>
<div class="faq-answer">
<p>No, Cpk takes into account the process mean's position relative to the specification limits, while Cp measures only the spread of the process relative to those limits.</p>
</div>
</div>
</div>
</div>
By mastering the Cpk formula in Excel, you're equipping yourself with a powerful tool for data analysis that can significantly enhance process quality and efficiency. As you practice and apply these skills, you'll find yourself increasingly adept at interpreting and acting on your data, ultimately leading to better business outcomes.
<p class="pro-note">🌟Pro Tip: Always validate your data and calculations to ensure accuracy and reliability when working with Cpk in Excel!</p>