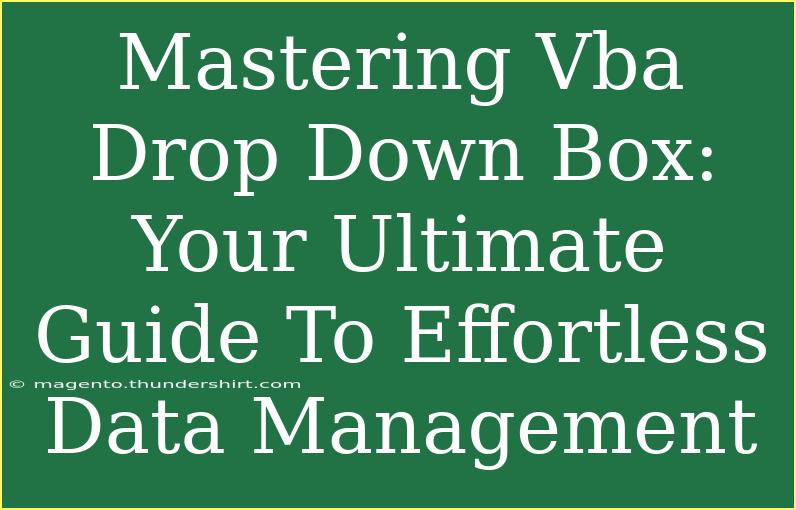If you've ever found yourself drowning in spreadsheets, sifting through countless rows of data, you're not alone. Many users of Excel and similar software are on a constant quest for efficient data management solutions. One of the game-changers in this area is the drop-down box, particularly when paired with VBA (Visual Basic for Applications). This powerful combination can transform how you interact with your data, making your tasks not only easier but also more enjoyable. Let’s dive deep into mastering the VBA drop-down box, exploring tips, tricks, and common pitfalls to avoid along the way.
What is a VBA Drop Down Box?
A VBA drop-down box, also known as a combo box, allows users to select a value from a predefined list. This is particularly useful for ensuring data consistency and accuracy. For example, if you're collecting data about product categories, a drop-down box can prevent users from entering varying terms for the same category, such as "Electronics" vs. "Electronics and Gadgets."
Benefits of Using Drop Down Boxes
- Data Accuracy: By limiting the options, you reduce the risk of errors.
- Space-Saving: Drop-down boxes are compact and don't clutter your spreadsheet.
- User-Friendly: They enhance the user experience, making data entry simpler and more intuitive.
Setting Up Your First Drop Down Box with VBA
Creating a drop-down box in Excel is relatively straightforward, but incorporating VBA can bring it to a whole new level. Here’s a step-by-step guide to getting started:
-
Open Your Excel Workbook: Launch Excel and open the workbook where you want to create the drop-down box.
-
Access the Developer Tab: If the Developer tab isn’t visible, you can enable it by:
- Going to File > Options > Customize Ribbon.
- Checking the box next to Developer.
-
Insert a Combo Box:
- Click on the Developer tab.
- Choose Insert and select the Combo Box from the ActiveX controls section.
- Draw the combo box on your worksheet.
-
Open the VBA Editor: Press ALT + F11 to open the VBA editor.
-
Add VBA Code: In the VBA editor, right-click on your workbook in the Project Explorer, select Insert, and then Module. You’ll now add the following code:
Sub PopulateDropDown()
Dim ws As Worksheet
Set ws = ThisWorkbook.Sheets("Sheet1") ' change to your sheet name
With ws.OLEObjects("ComboBox1").Object ' change "ComboBox1" to your Combo Box name
.AddItem "Option 1"
.AddItem "Option 2"
.AddItem "Option 3"
End With
End Sub
-
Run the Code: You can run this macro by pressing F5 while in the code window or by attaching it to a button in your Excel sheet.
-
View the Drop Down: Return to your worksheet and click on the combo box. You should see the options you just added.
<p class="pro-note">⚠️ Pro Tip: Always save your workbook as a macro-enabled file (.xlsm) to ensure your VBA code is preserved.</p>
Advanced Techniques for VBA Drop Down Boxes
Once you’ve mastered the basics, you can explore advanced techniques to enhance functionality:
Dynamic List Population
You can make your drop-down options dynamic, pulling values from a range in your worksheet. Here’s how:
-
Set Up Your Data Range: Assume you have a list of categories in cells A1:A10 on "Sheet2".
-
Modify the VBA Code:
Sub PopulateDropDownDynamic()
Dim ws As Worksheet
Set ws = ThisWorkbook.Sheets("Sheet1")
Dim r As Range
Set r = ThisWorkbook.Sheets("Sheet2").Range("A1:A10") ' Your range
Dim cell As Range
ws.OLEObjects("ComboBox1").Object.Clear ' Clear existing items
For Each cell In r
If cell.Value <> "" Then
ws.OLEObjects("ComboBox1").Object.AddItem cell.Value
End If
Next cell
End Sub
- Run the Updated Code: This will automatically populate your combo box with the values from "Sheet2".
Error Handling in VBA
Errors can happen, especially when dealing with user input. It’s good practice to include error handling in your code:
On Error GoTo ErrorHandler
' Your code here
Exit Sub
ErrorHandler:
MsgBox "An error occurred: " & Err.Description
Common Mistakes to Avoid
When working with VBA drop-down boxes, it’s easy to make some common mistakes. Here are a few to watch out for:
-
Not Setting Control Names Correctly: Make sure your control names match what you've used in your code. A minor typo can break everything.
-
Forgetting to Run Macros: Remember, changes you make in the VBA editor won’t appear until you run the macro.
-
Skipping Error Handling: As mentioned earlier, always have some form of error handling in place.
Troubleshooting Issues with VBA Drop Down Boxes
Sometimes things don’t work as planned, and you might find yourself facing issues. Here are some troubleshooting tips:
-
Combo Box Not Displaying: Check to see if the Combo Box is correctly added in the Developer tab.
-
Items Not Populating: Ensure that your macro is being executed, and double-check your range references.
-
Unexpected Errors: Use the immediate window in VBA (CTRL + G) to debug and print variable values to find the source of the error.
<div class="faq-section">
<div class="faq-container">
<h2>Frequently Asked Questions</h2>
<div class="faq-item">
<div class="faq-question">
<h3>What is a drop-down box in VBA?</h3>
<span class="faq-toggle">+</span>
</div>
<div class="faq-answer">
<p>A drop-down box is a form control that allows users to select an item from a predefined list, enhancing data entry efficiency in Excel.</p>
</div>
</div>
<div class="faq-item">
<div class="faq-question">
<h3>How can I populate my drop-down box dynamically?</h3>
<span class="faq-toggle">+</span>
</div>
<div class="faq-answer">
<p>You can populate it dynamically by referencing a range in your Excel sheet and using VBA to loop through those values.</p>
</div>
</div>
<div class="faq-item">
<div class="faq-question">
<h3>Why isn't my drop-down box working?</h3>
<span class="faq-toggle">+</span>
</div>
<div class="faq-answer">
<p>Common issues include incorrect control names, not executing the macro, or errors in the range reference.</p>
</div>
</div>
</div>
</div>
Mastering the VBA drop-down box is a valuable skill that can significantly enhance your data management capabilities. By following the steps outlined in this guide, you’ll not only simplify your workflows but also ensure data accuracy and consistency. The power of VBA combined with the convenience of drop-down boxes is truly a game-changer!
Remember to practice regularly and explore other related tutorials. The more familiar you become with these tools, the more efficient your data management will be.
<p class="pro-note">✨ Pro Tip: Experiment with different VBA codes to discover how versatile your drop-down boxes can be!</p>